完全に無料で、しかも高画質の写真や画像をウェブ上で見つけることのは意外と骨がおれます。
そんなときにオススメできる高画質な写真素材、ベクター、イラストレーションを無料で利用できるサービス「Pixabay」があります。
私はよく「Pixabay」を利用しておりアイキャッチや記事に画像を挿入する際にとても重宝しています。「Pixabay」は商用で利用できる上、加工も自由となっていて、無料写真素材数はなんと!340000個以上もあります。
この他にも画像投稿サイト「Flickr(フリッカー)」も利用しています。どちらも利用しやすい画像サービスです。
ともにWordPressのプラグインとして「Pixabay」はPixabay Imagesが、「Flickr(フリッカー)」はFlickr – Pick a Pictureなど便利なプラグインがありますが、今回は、両方いれなくてもひとつのプラグインで検索・挿入できるWordPressプラグイン『ImageInject』を紹介します。
ImageInjectとは?
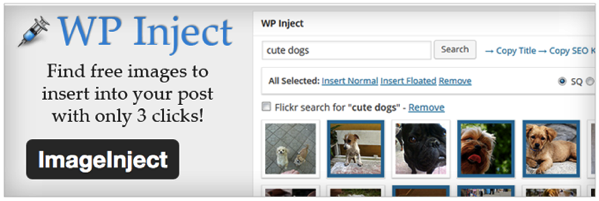
「Pixabay」と「Flickr」の画像や写真を投稿画面より簡単に記事に挿入できるWordPressプラグインです。
任意のキーワードから検索してその中から画像や写真を選択するだけで記事に挿入することができます。
キーワード検索⇢写真や画像を選択⇢大きさを選択とたった3ステップのみで記事に挿入することができます。
ImageInjectの設置
ダッシュボード⇢プラグイン⇢新規追加と進みましょう。
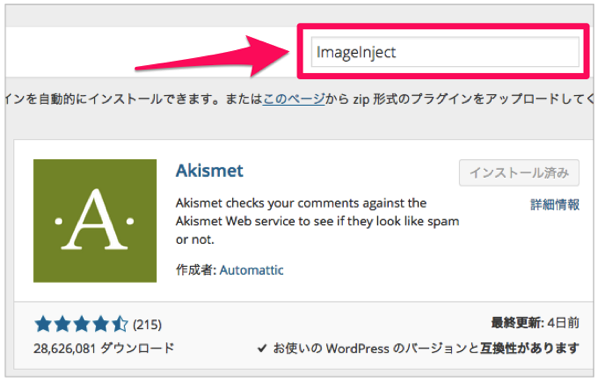
ImageInjectと入力して検索します。
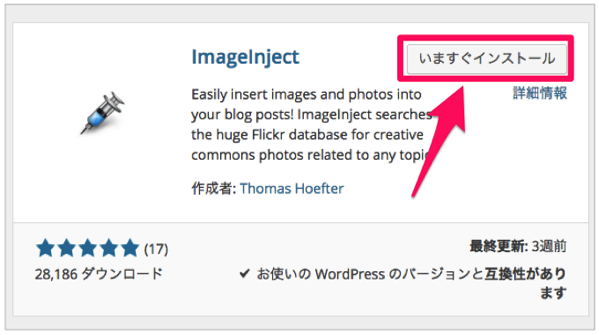
「今すぐインストール」してインストール後、有効化します。
設定内のImage Injectで各種設定が可能ですが、ここではデフォルトのままで利用します。
ImageInjectの利用方法
「投稿」⇢「新規追加」⇢記事の投稿編集画面に進めます。
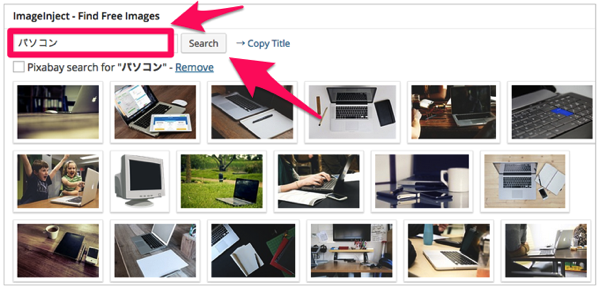
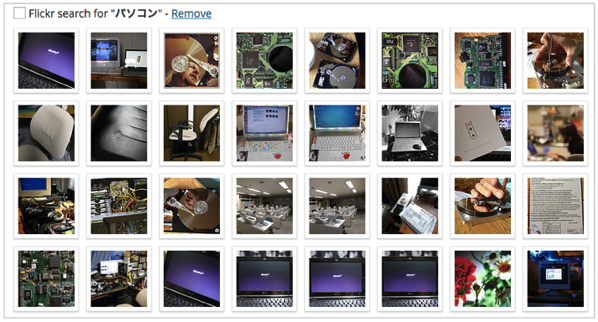
編集画面内の最下段に「ImageInject−Find Free Images」という項目が追加されています。
この項目欄より「任意のキーワードを入力」して「Search」ボタンをクリックします。日本語、英語でも検索することが可能ですが、英語のほうが表示数が多いようです。
ここでは「パソコン」というキーワードで検索しました。
検索が始まりキーワードに関連する「Pixabay」と「Flickr」画像や写真が表示されます。
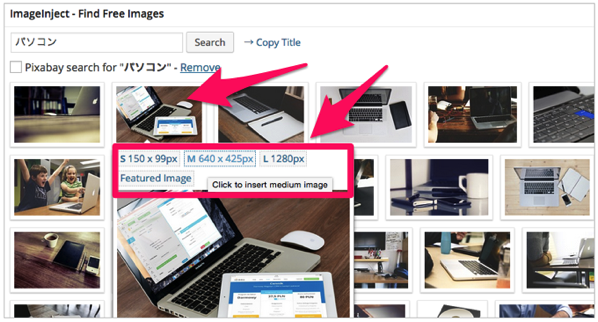
検索結果の画像や写真の中から挿入したイメージをクリック、サイズを好みで選択します。たったこれだけで画像や写真を記事に挿入することができます。
挿入した画像は自動でメディアライブラリ内に保存されます。
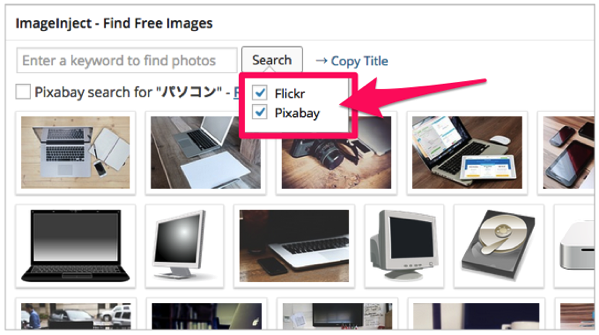
「Search」ボタンをクリックしてチェック項目をはずすと「Pixabay」のみで検索、「Flickr」のみで検索とすることも可能です。
表示される写真や画像の数はImageInject設定の「Results per Search」で20〜300の範囲から選択が可能です。
挿入した画像
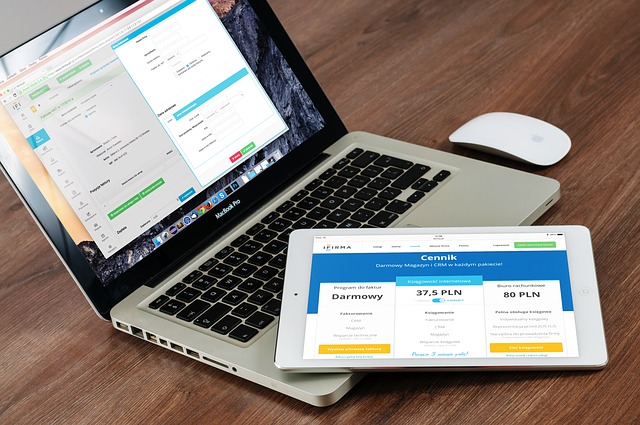
さいごに
記事を書いているときにサクッと高品質の画像や写真を検索して挿入できるので非常に便利なプラグインです。両サービスを多様する人にとっては入れて損はしないと思います。ぜひ利用してみて下さい!
それではまた〜
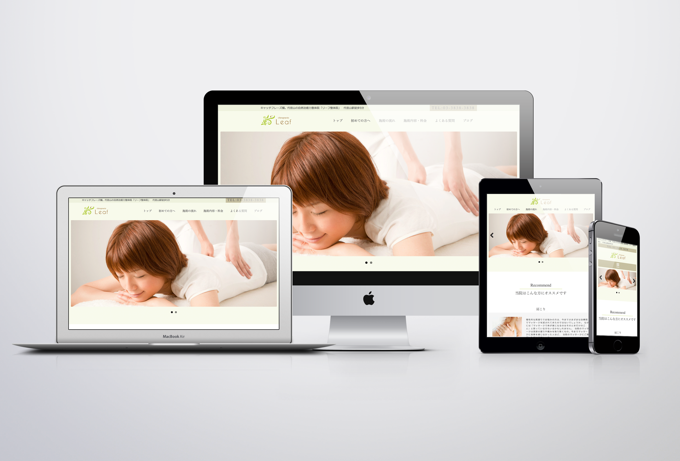
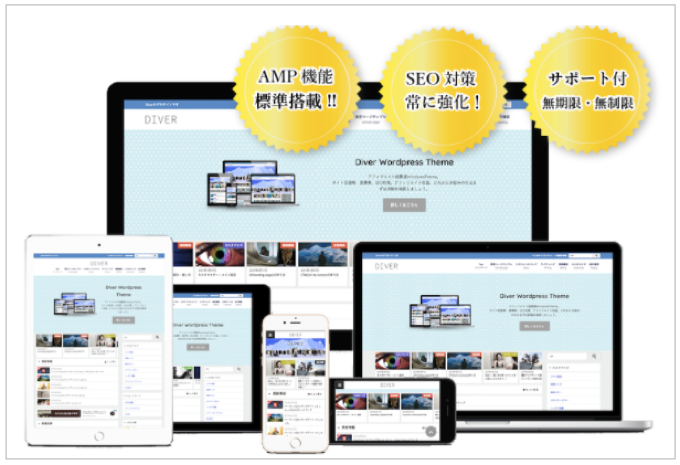
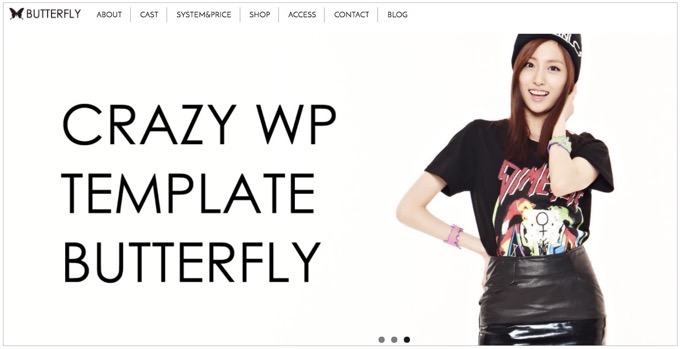
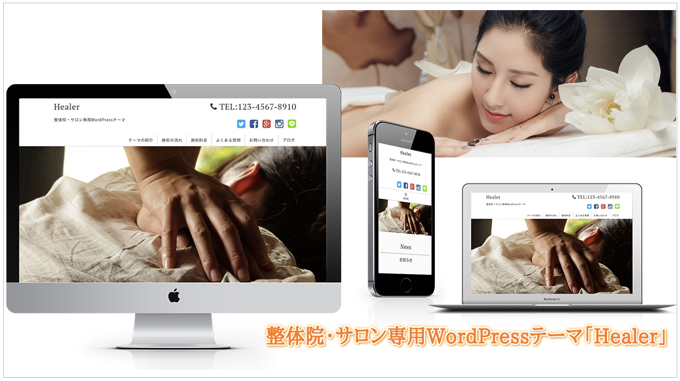
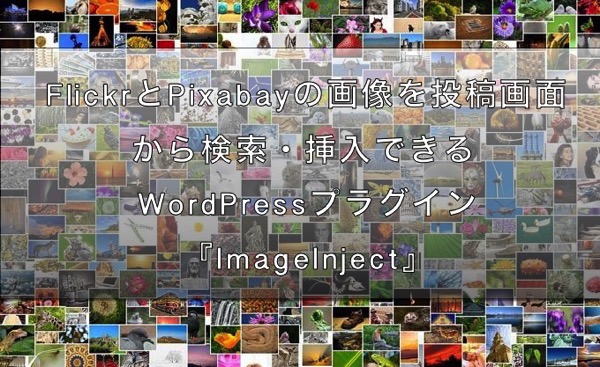
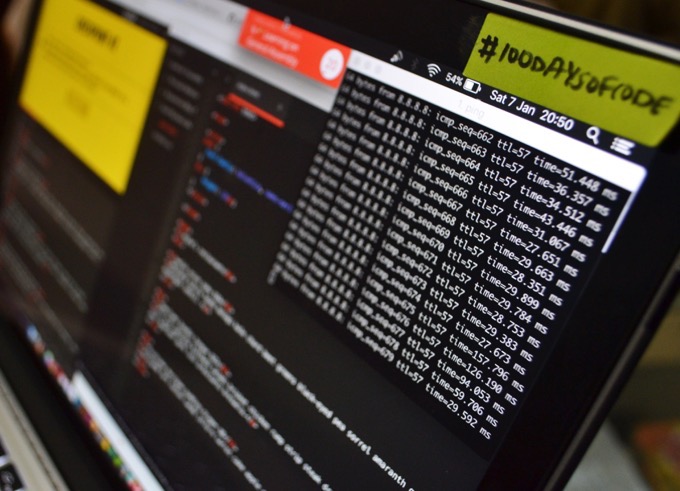
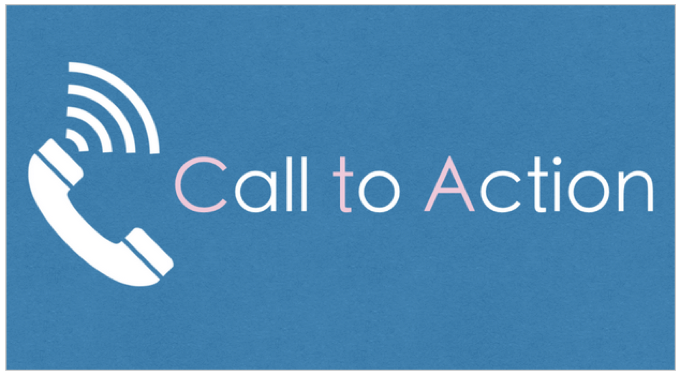

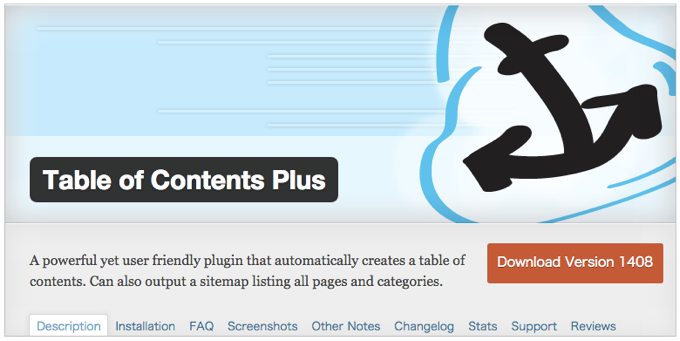
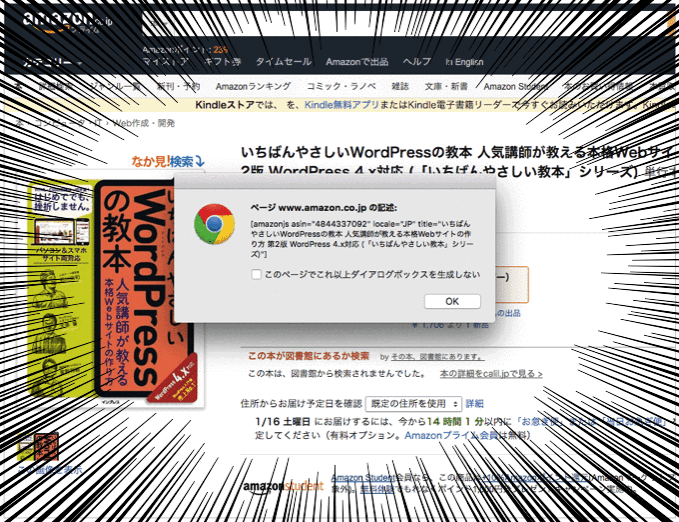


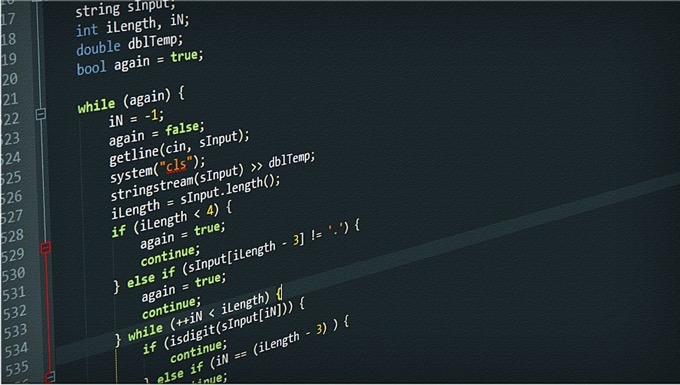



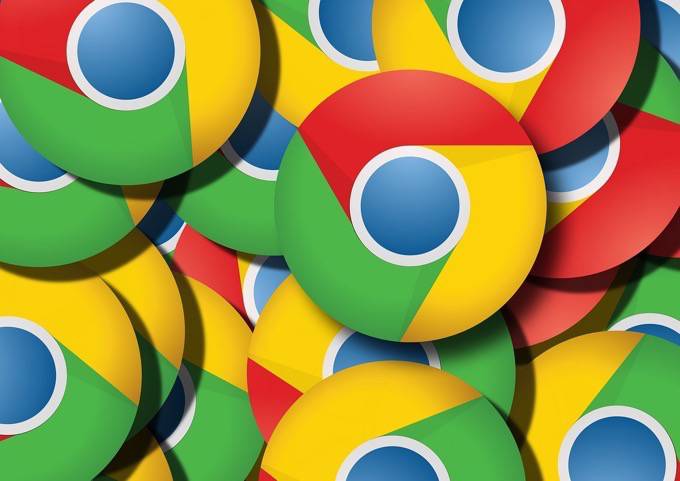

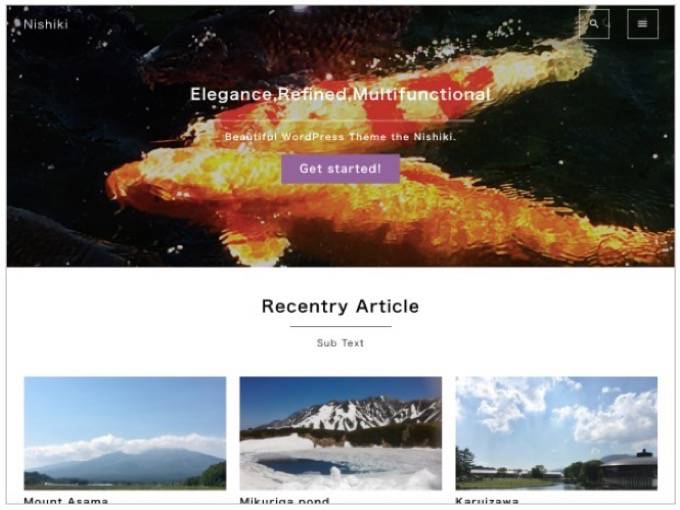
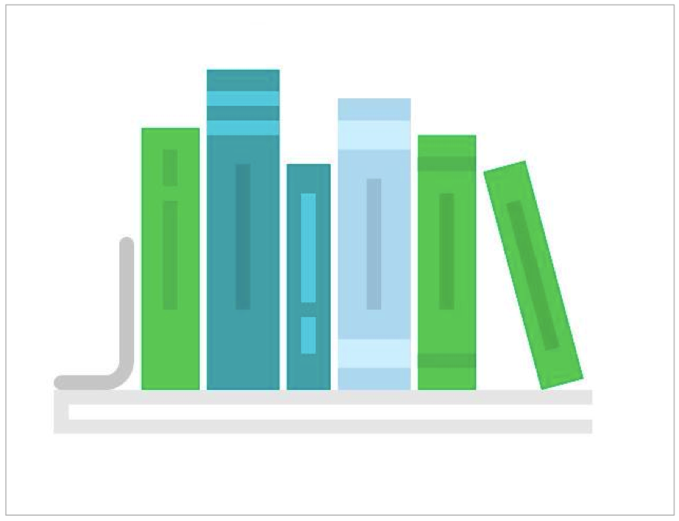


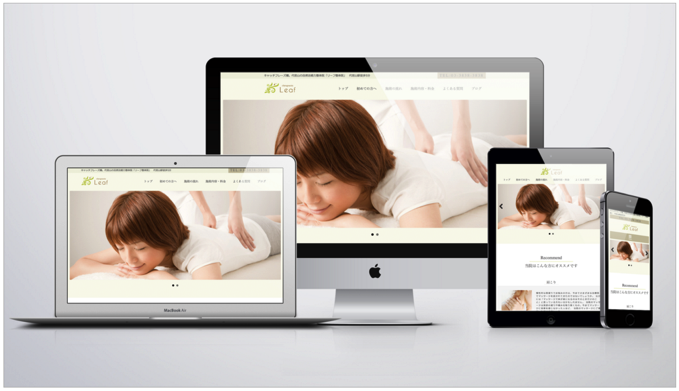
 STORK
STORK 
 Emanon[エマノン]
Emanon[エマノン] 
 LIQUID PRESS
LIQUID PRESS 
