WordPressテーマのカスタマイズや、色々なテーマを試したいときは、サーバー上で直接、さわるのは何か不具合が起きたとき怖いですよね。
真っ白になってしまった・・ということもあり得ます。
こういったときにローカル(PC上)でWordPress環境を作成して試すのが安全安心です。
今回ご紹介する「Local」は、ローカルにWordPressをあっという間に構築できます。
あまりにも簡単に導入できるので驚きますよ〜。しかも無料です。
WordPressを使ったことがない初心者が、サーバーをレンタルする前に、WordPressとは一体どんなものかを試すのにも良いと思います。
Localの特徴
- ローカル(PC上)に、WordPressの制作環境を簡単に構築
- WordPressの制作環境は、複数構築可能
- サーバーの知識がない人でも、すぐに導入できる。
- WordPress日本語版にも対応。
Local使用方法
ダウンロード
「Local」は、Windows、Macいずれでも利用できます。
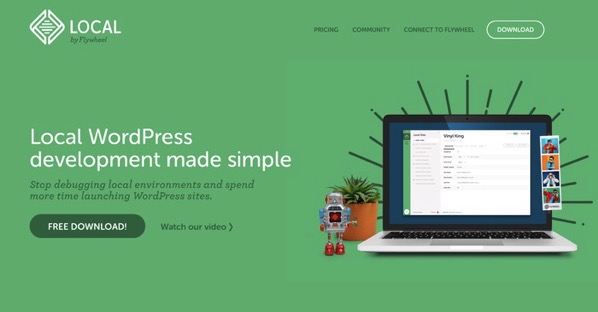
「Local」へアクセスし、ページから、「FREE DOWNLOAD」と書かれたボタンをクリックし、ダウンロードしましょう。
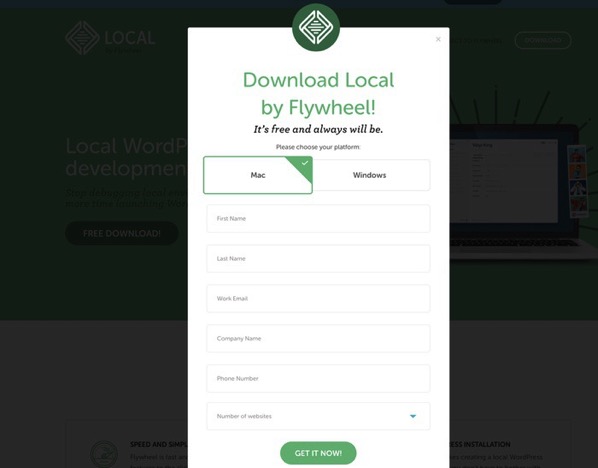
ダウンロードパネルが表示されるので、MacかWindowsかを選択し、項目を入力します。
この他、First NameやLast Name、Company Name、Phone Numberなど入力項目がありますが、必須ではなく、「Work Email」(メールアドレス)を入力し、「Number of Website」( WordPressサイトの数)を選択するのみでダウンロードは可能です。
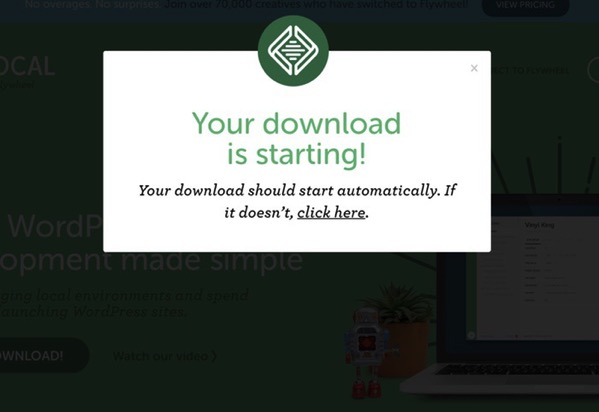
上記のような画面になれば、ダウンロードが始まります。始まらない場合は、click hereをクリックしてダウンロードしましょう。
インストール
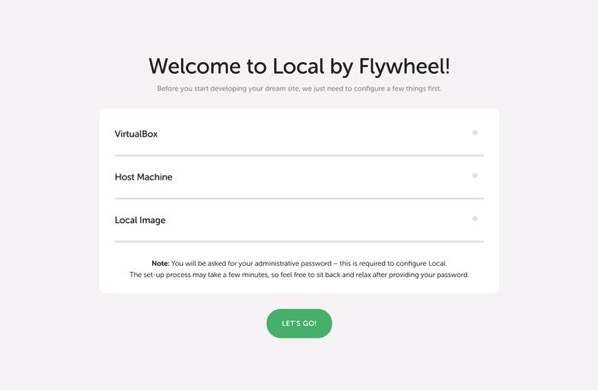
ダウンロードしたら、開いてパソコンにインストールしましょう。
「LET’S GO!」をクリックすると、「Virtual Box」「Host Machine」「Local Image」の設定が自動で始まります。
全てがセットアップされるまで少し待ちましょう。3分くらいで完了します。
Local設定
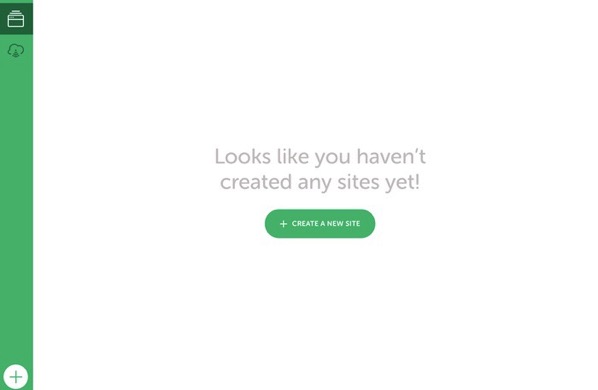
セットアップが終了したら、WordPressのサイト設定になります。
「CREATE A NEW SITE」をクリックしましょう。
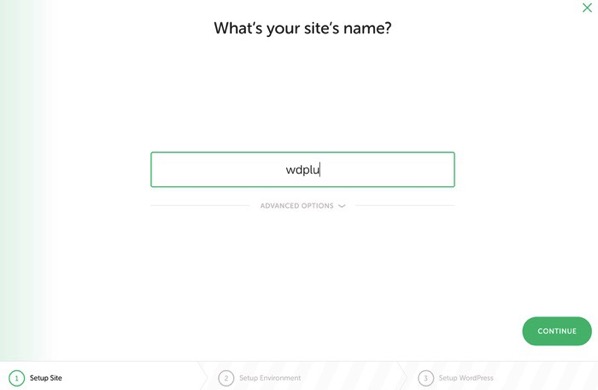
任意のサイト名を入力します。ここでは「Wdplu」としました。
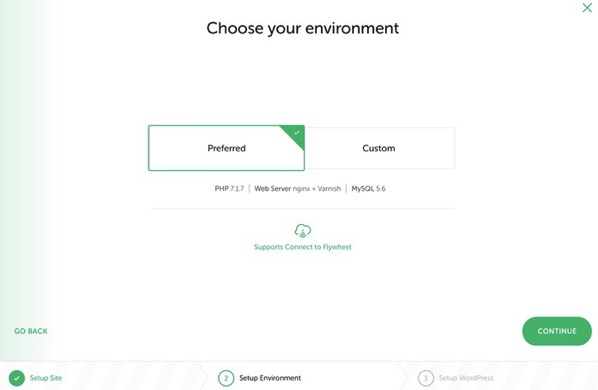
カスタムを選択すると、サーバーのオプションではServer(Apache, nginx)、PHPとMySQLのバージョンを指定できます。
変更がなければ、デフォルトのままOKです。
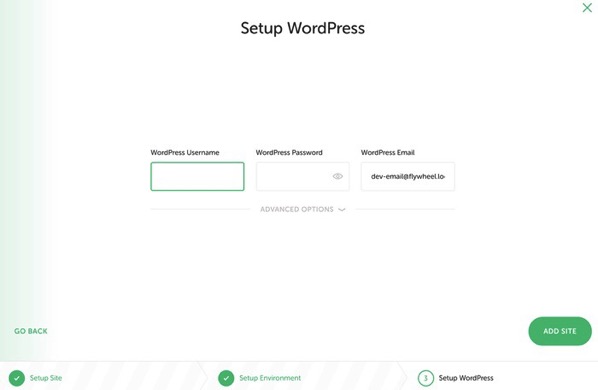
続いて、WordPressへログインするためのユーザー名、パスワードを入力しましょう。
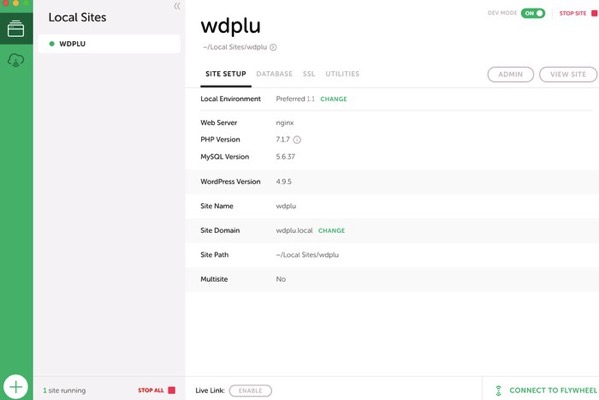
この画面になれば、設定終了です。これでLocalでWordPressを利用できます。
この画面で、サーバーの状況(PHPのバージョンやWordPressバージョンなど)が分かります。
WordPressを起動
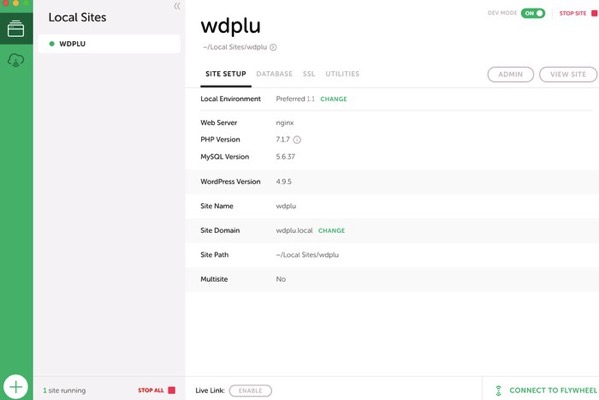
「VIEW SITE」をクリックすると、ブラウザが開きWebサイトが開きます。

WordPressテーマ「Twenty Seventeen」の素のままの状況が表示されます。
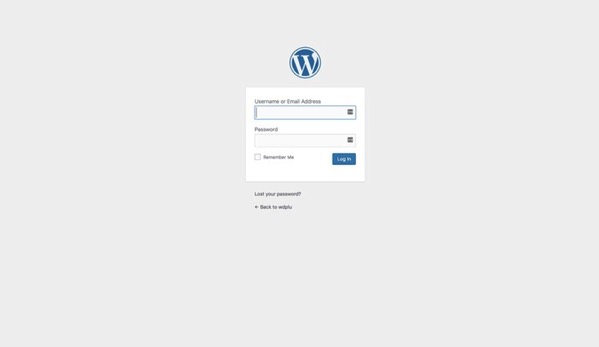
続いて、WordPress管理画面を開きます。
Localに戻って、「ADMIN」をクリックしましょう。
ログイン画面になるので、さきほど入力したWordPressへログインするためのユーザー名、パスワードを入力しましょう。
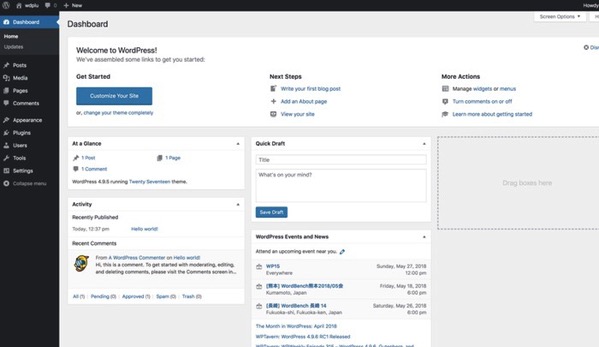
これでWordPress管理画面を開くことができました。
WordPressを日本語に変更
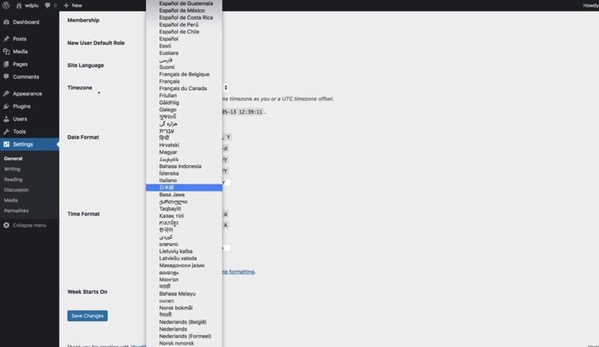
英語のままだと使用しずらいので、日本語にします。
WordPress管理画面の「Setting」→「General」の『Site Language』をクリックしましょう。
クリックすると世界各国の言語が表示されるので『日本語』を選択し、「Save Changes」をクリックしましょう。
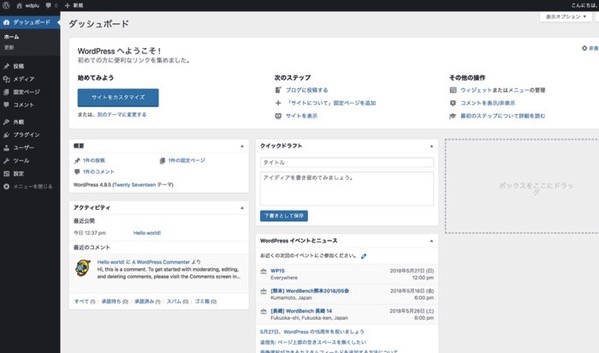
これで、日本語化されます。
あとはWordPressテーマを入れてカスタマイズしたり、プラグインを試したりとローカルですることができます。
無料のWordPressテーマを試す場合はこちらのテーマがオススメです。

さいごに
Localを利用するサーバーの知識がない人でも、すぐにWordPressを導入することができます。
新しいテーマを試す、プラグインを試す、カスタマイズする、WordPressとは一体どんなものか勉強する際などに利用すると良いでしょう。
テーマとプラグインの相性を試してみたい時などローカルでテストすることができるのでとても便利ですよ。
ぜひ利用されてみて下さい。それではまた〜
実際のサーバーでWordPressを運用するなら、こちらのサーバーがオススメ!
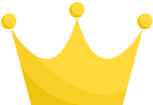 エックスサーバー
エックスサーバー| 高速性・機能性 |  |
|---|---|
| 使いやすさ |  |
| 安定性 |  |
| 料金 |  |
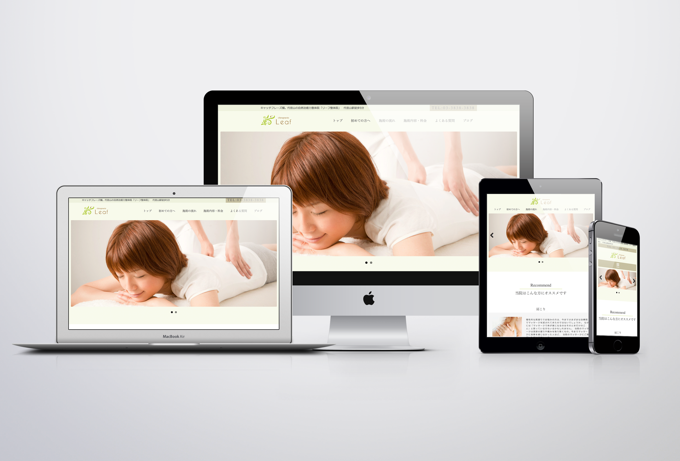
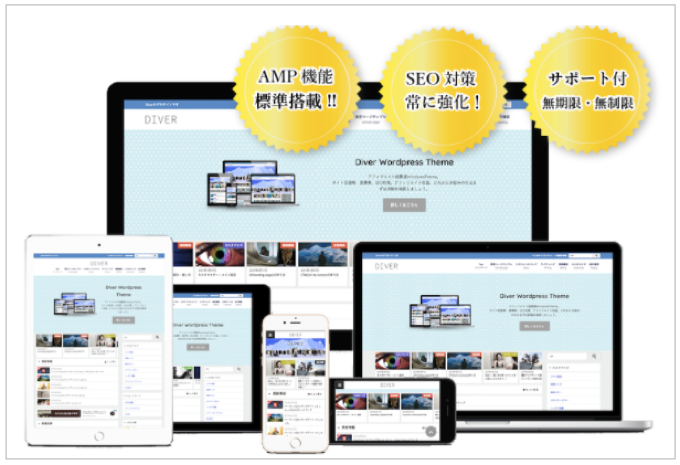
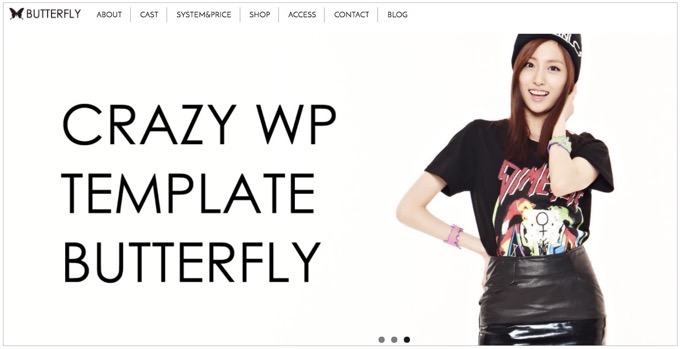
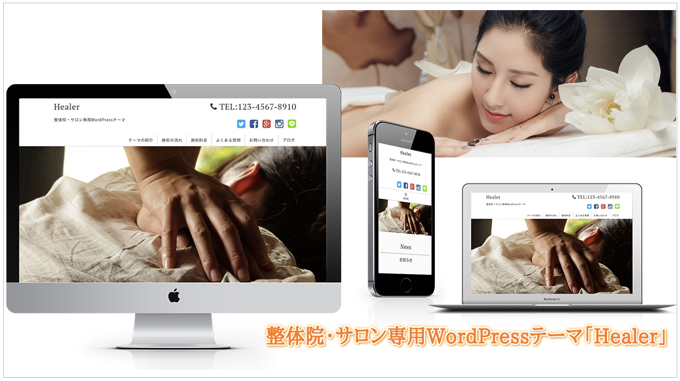
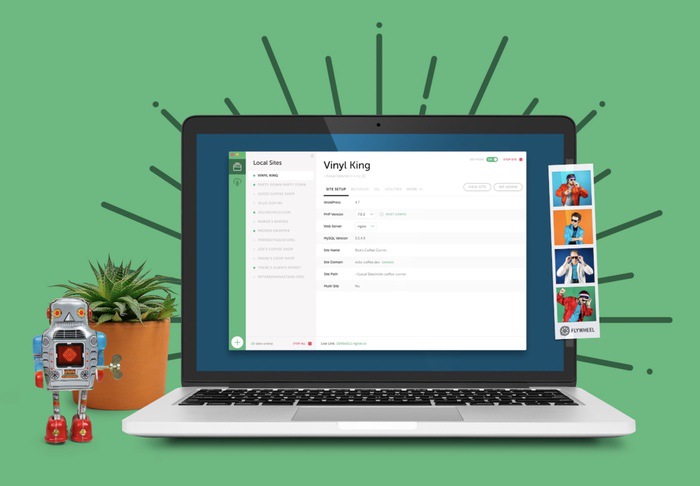
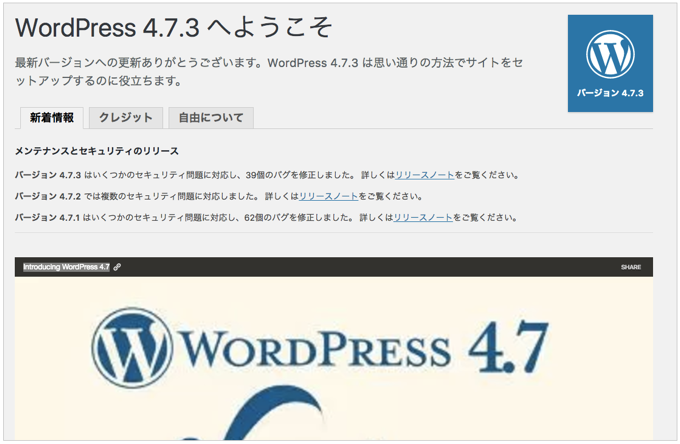

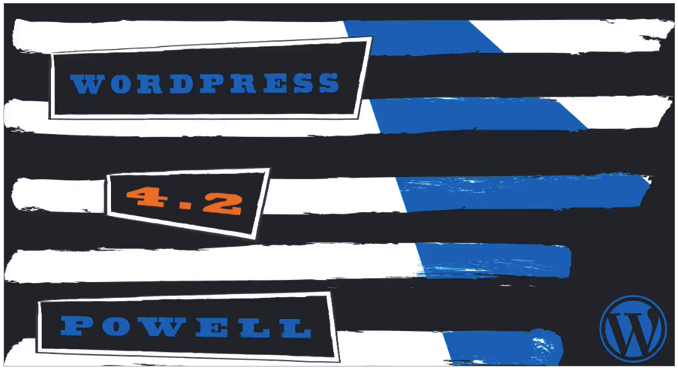
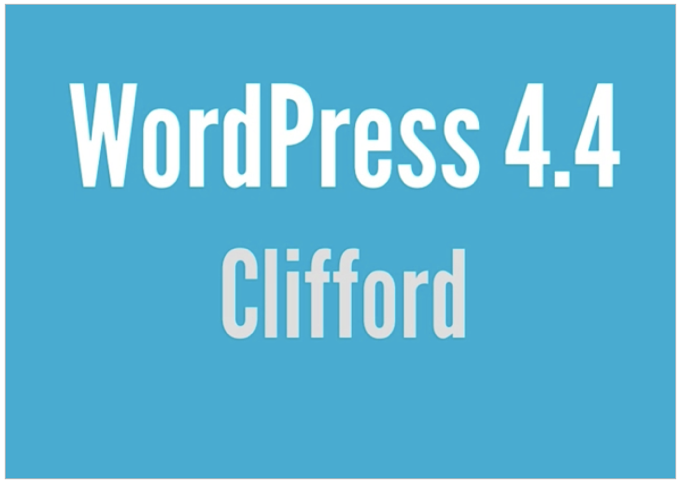

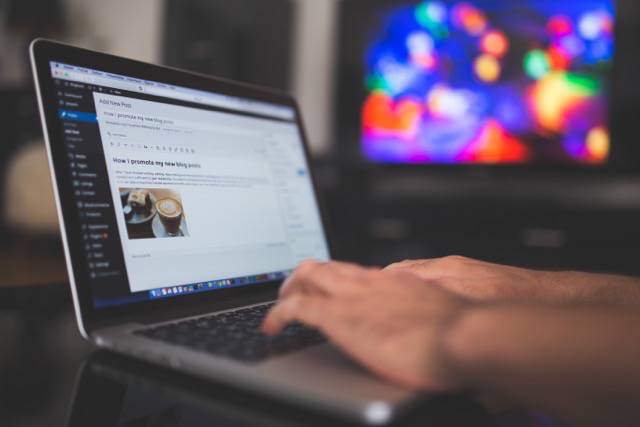


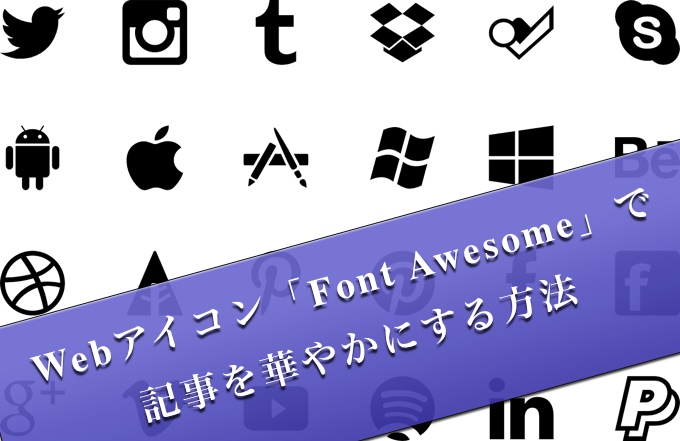

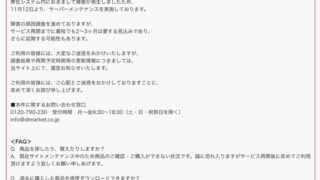
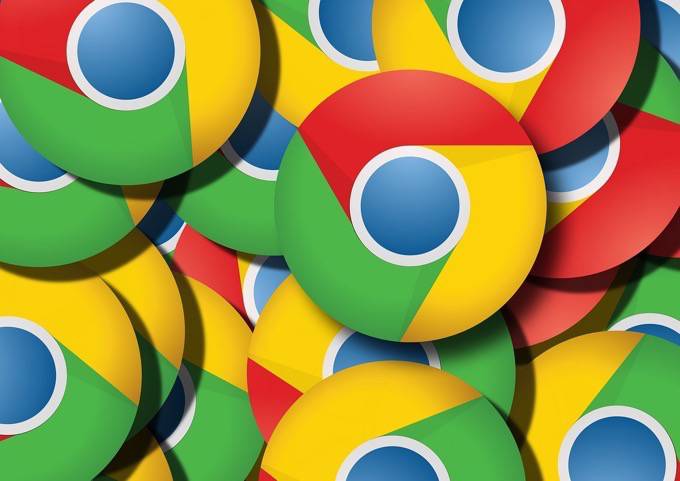

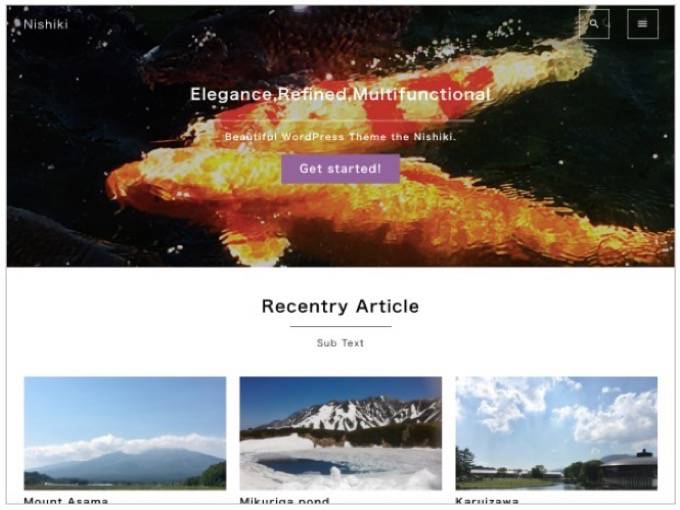
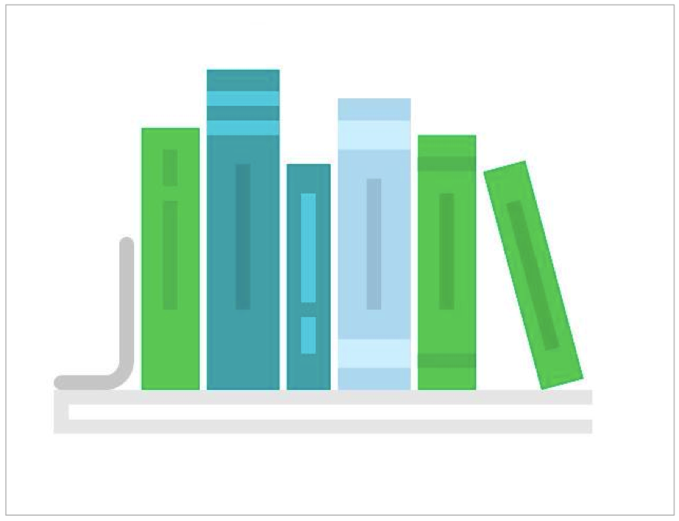

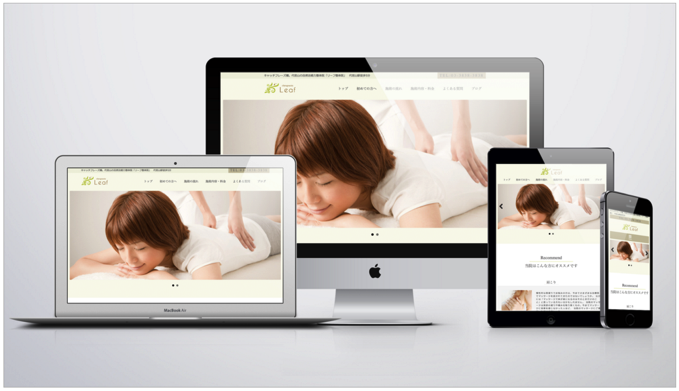
 STORK
STORK 
 Emanon[エマノン]
Emanon[エマノン] 
 LIQUID PRESS
LIQUID PRESS 
