画像や写真を加工したいとき、どうしていますか?
高いソフトやアプリを購入しても、使い方が分からない、パソコンが重くて処理が追いつかないなど経験ある方がいるのではないでしょうか?
今回、ご紹介する「Fotor」は無料で利用できる上、高機能かつ簡単な操作で画像加工・編集ができるんです!
しかもパソコンの中に、ソフトを入れる必要もありません。
ネット環境さえあれば、Web上でどこからでも画像加工・編集が可能となっています。
しかも無料なんです!有料版もありますが、無料版でも十分過ぎるほど高機能です。
よく無料版にあるWeb画像編集ソフトで、作成した写真に「サンプル」などの文字も入りませんし、画像の大きさも、小さいものしかダウンロードが出来ないといった制限もありません。
この点が「Fotor」の良いところです。
しかもツールバーが初心者でも分かりやすいように作られていて、簡単かつ安心して利用することができます。
ちなみに上記の画像(アイキャッチ)はFotorを使って5分程度で仕上げたものです。
とても簡単にこんなアイキャッチを作成することができます。
今回は、ブログなどに使えるアイキャッチの作り方を交えて、その「Fotor」の魅力についてご紹介します。
Fotorのはじめかた
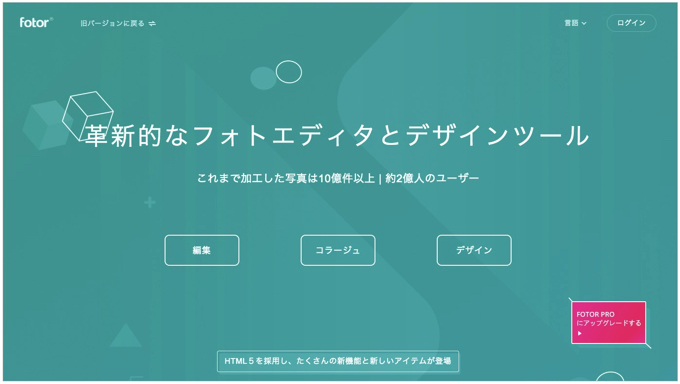
画像加工・写真編集|Fotor – 無料オンラインサービスへアクセスしましょう。
アクセスすると、上記のような画面になります。
Fotorはユーザー登録をしなくても、利用することができますが、「ユーザー登録」をした方が以下の利点があるのでオススメします。
「ユーザー登録」は無料です。
ユーザー登録すると使える機能
- クラウドに作品と編集過程を保存
- いつでもどこでも作品にアクセスできる
- 印刷用HD PDFをサポート
- 自分のコンテンツをアップ(ロゴなど)
- SNSでのシェアもワンタッチ
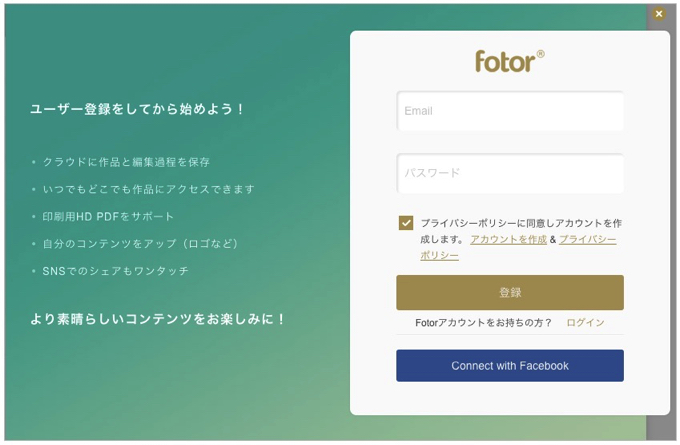
トップ画面の「ログイン」ボタンを押すと、ユーザー登録することができます。
登録にはメールアドレスとパスワードのみです。
登録するとメールアドレスへ確認のメールが届きます。
メールを一読してFotorにログインしましょう。
Fotorでは、「編集」、「コラージュ」、「デザイン」と三種類のカテゴリーとなっています。
簡単に言うと「編集」は画像や写真の編集時に利用するもの。
「コラージュ」は複数の写真を一枚の画像にまとめて表示するもの。
「デザイン」はヘッダーやカバー、バナー広告、ボスター、カードなどテンプレートから利用目的にそった画像を制作するものになります。
利用目的に応じて使うことができるので、とても分かりやすいです。
ここでは、「編集」を使ってアイキャッチ画像を制作してみます。
あとで「コラージュ」についても少しだけふれてみます。
Fotorを使って画像加工・編集してみよう!
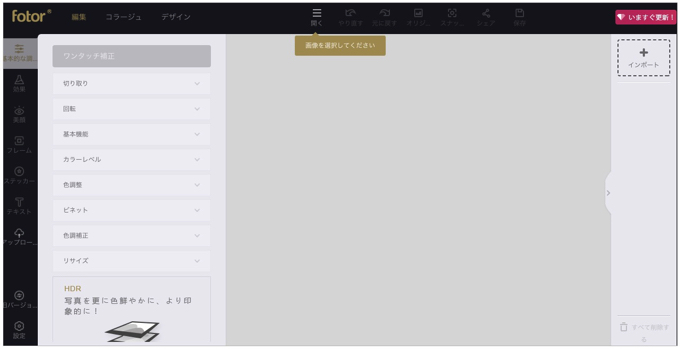
編集ボタンを押すと、編集画面になります。
画面中央から右側が画像や写真の置き場、左側が作業するためのツールバーになります。
最初、利用するときは簡単なチュートリアルが表示されるので、そこを見れば直感的にわかります。
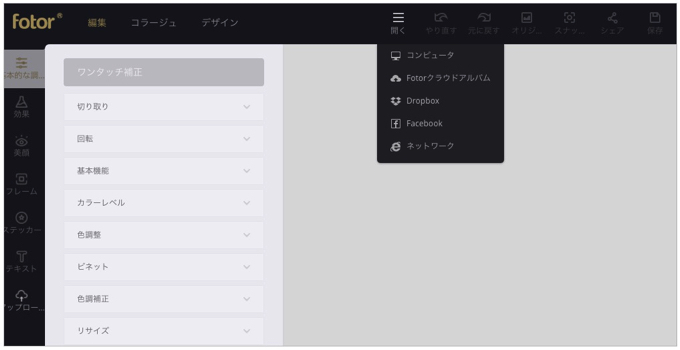
最初に編集したい「写真や画像」を準備しましょう。
高画質な素材を使って作成したい場合は、「画像素材サイト PIXTA![]() 」など画像素材サイトを利用しましょう。
」など画像素材サイトを利用しましょう。
上部ツールバーの「開く」ボタンをクリックしましょう。
コンピュータ、Fotorクラウドアルバム、Dropbox、Facebook、ネットワークからとさまざまな保存先から画像・写真を開くことができます。
ここではコンピュータ内の写真を利用して進めていきます。
「開く」→「コンピュータ」→「写真を選択」しましょう。
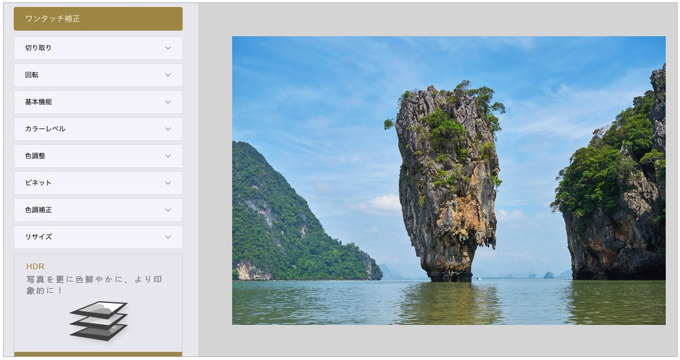
写真を選択すると、写真が表示されます。
この写真を使って、左側のツールバーを利用して画像加工・編集をして行きます。
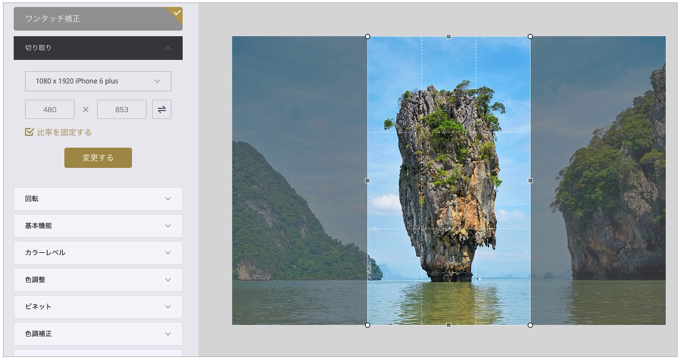
ツールバーについてはかなりの数があるので、簡単にご説明しますが、主に「基本的」、「効果」、「美顔」、「フレーム」、「ステッカー」、「テキスト」、「アップロード」とあります。
その中からさらに機能が細かく別れています。
驚くほど機能があるので、慣れるまでは1つ1つさわってみて進めていくと良いと思います。
「基本的」の中で、よく使うのが『切り取り』です。
この『切り取り』がとても優れていて、iPhoneで見る大きさなど選択すれば、そのサイズで切り取りすることが可能です。
勿論、任意のサイズに切り取りもできます。
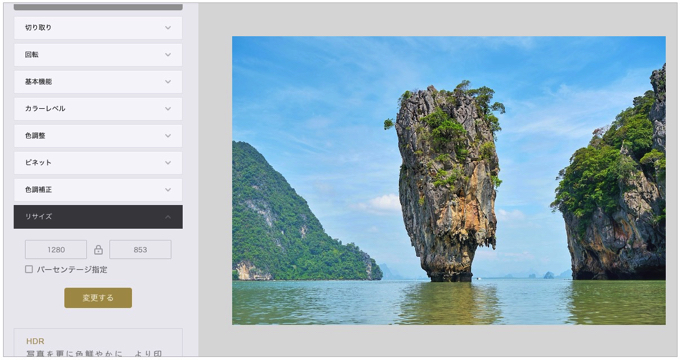
この他、「基本的」の『リサイズ』で任意の大きさにリサイズすることができます。
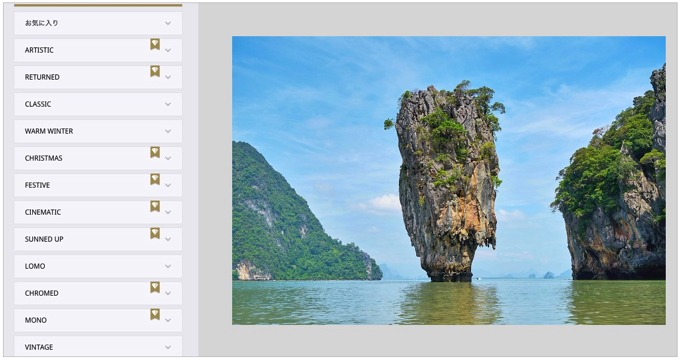
「効果」を選択すると、写真にさまざまなエフェクト加工することができます。
この種類がとても豊富で最初は驚くと思いますが、難しい設定は一切なく、エフェクトを選択すると、簡単に写真の雰囲気を変えることができます。
簡単過ぎて驚くほどです。
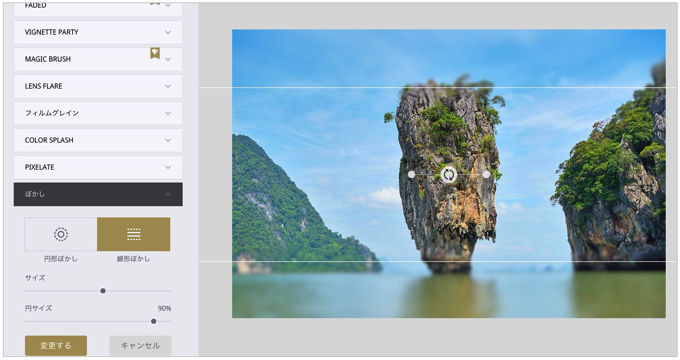
試しに、「効果」の下のほうにある『ぼかし』を選択してみましょう。
すると、被写体の背景を簡単にぼかすことができます。
ボタンとカーソルを動かすだけで、簡単に写真をぼかすことができます。
被写体を目立たせるのに使えますね。
試しに背景を少しぼかしてみました。
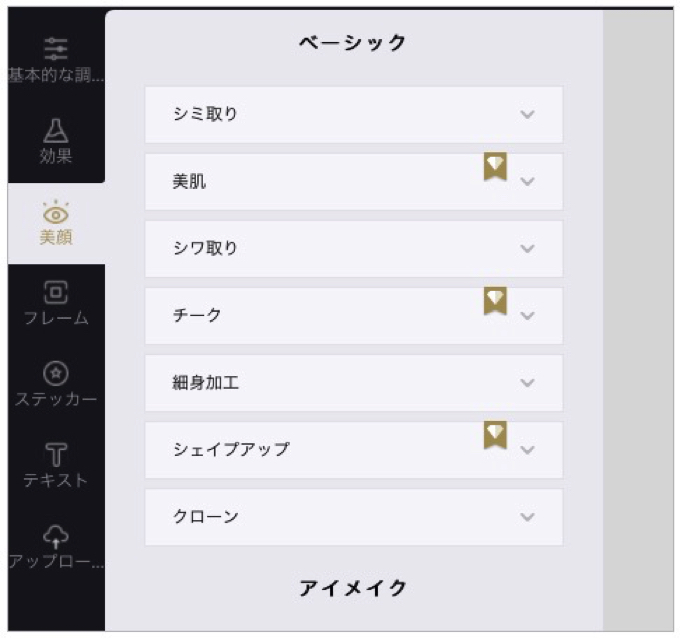
美顔を選択すると、シミ取り、美肌、しわ取り、チーク、細身加工、シェイプアップ、クローンなど人物を編集したいときに使える機能があります。
他にもアイメイクやリップなどたくさんの効果があり、選択するだけで編集が可能です。
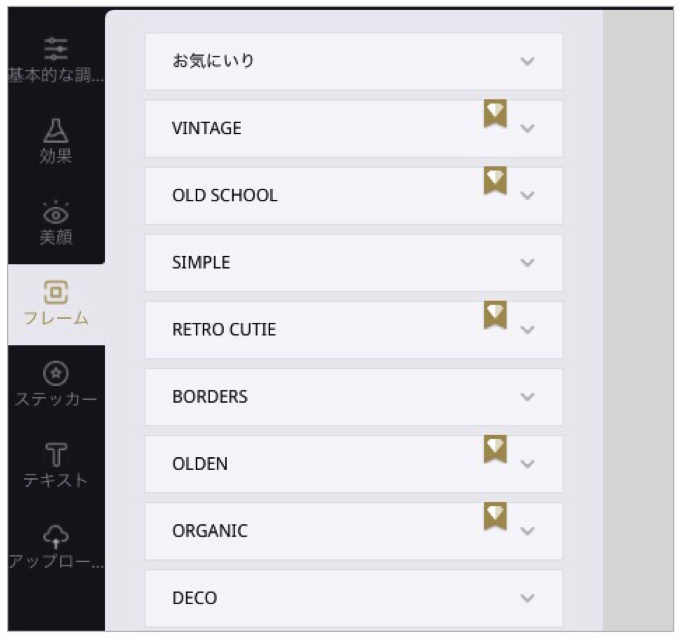
「フレーム」選択すると写真にさまざまなフレームをつけることができます。
このフレームの数もかなりの量があり、豊富過ぎて困るくらいです。
これが無料で使えるなんて信じれません。
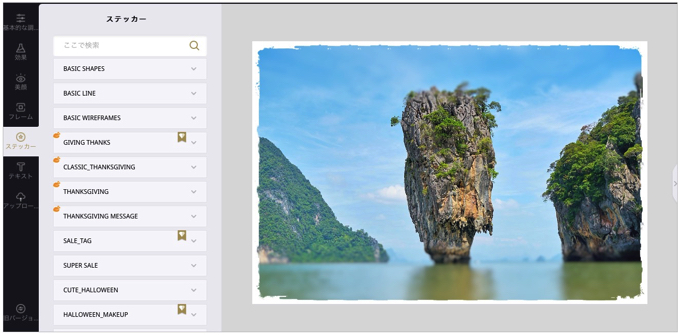
ここでもフレームを選択してみました。
フレームを変えるだけで、ぐっと写真のイメージが変わります。
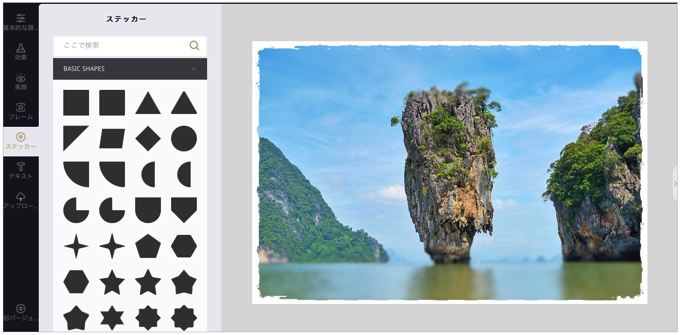
次に、「ステッカー」です。
ステッカーは星や三角、四角のほかに、季節に合わせたものやキュートなもの、クールなものまで豊富です。
ステッカーを使えば、プリクラみたいなデコレーション効果を写真に加工することができます。
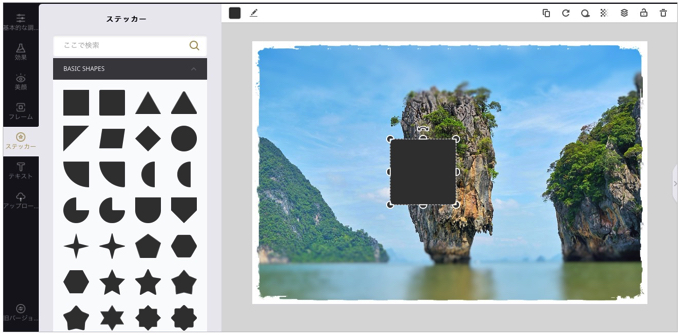
ステッカーをクリックすると、画像の上に、選択したステッカーが表示されます。
ここではアイキャッチの文字を、より目立たせるための四角形を利用しています。
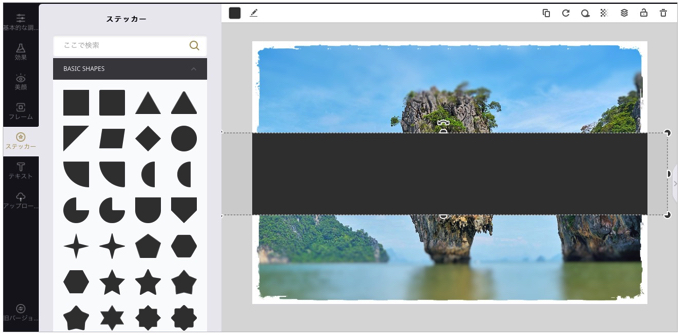
四角形をクリックすると自由に大きさを変えることができるので、長方形にして横いっぱいにします。
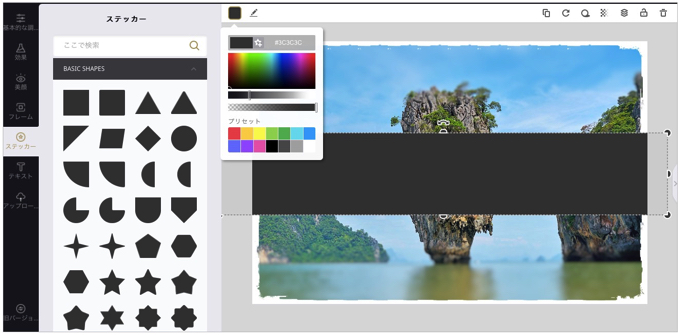
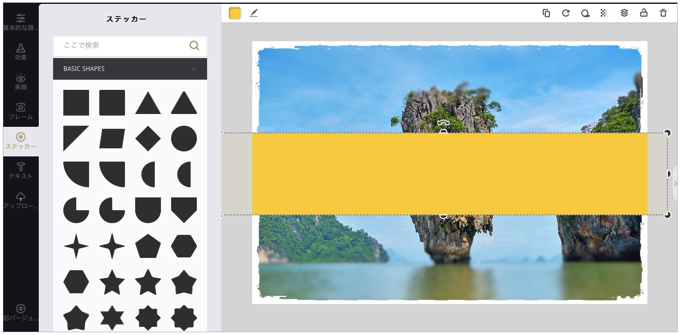
上部のツールバーで色を選択します。写真に合うような色を好みに選択しましょう。
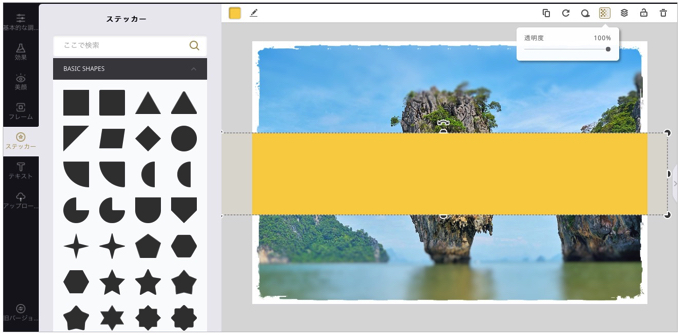
これでは写真が全く見えないので、透明度を変更します。
上部のツールバーの「透明度」を選択しましょう。お好みで変更しましょう。
50%以下にしたほうが良いと思います。
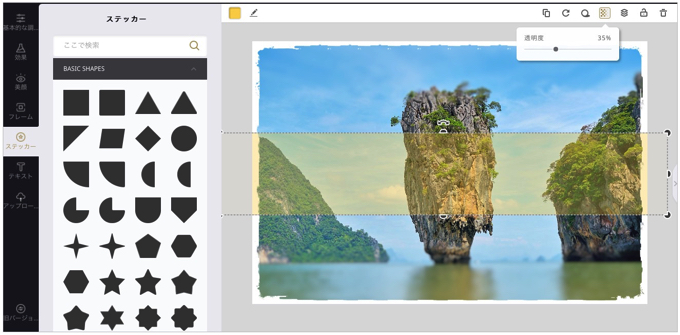
すると長方形のステッカーが少し薄くなり、背景が見えるようになります。
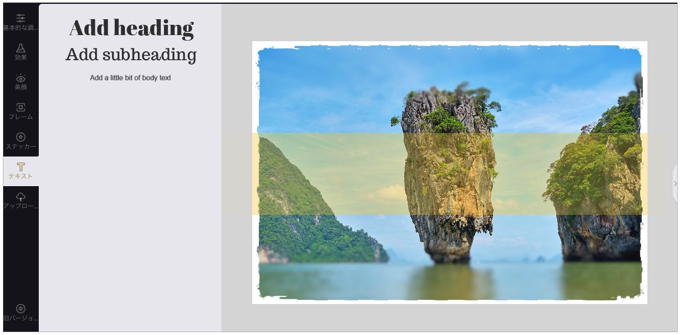
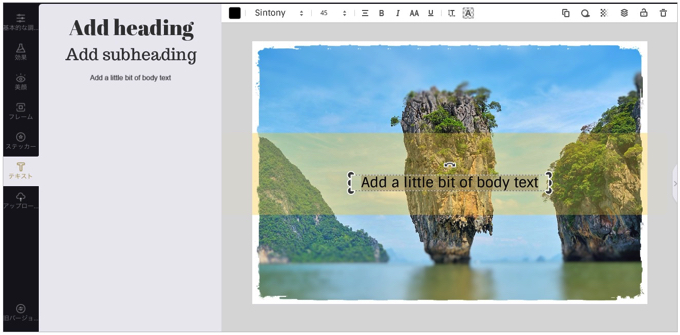
このステッカーの上に、「テキスト」を入力します。
左側にあるツールバーから「テキスト」を選択しましょう。
左側にある「Add a little bit of body text」というところをクリックするとテキストが写真の上に、出現します。
この文字を好みに編集しましょう。
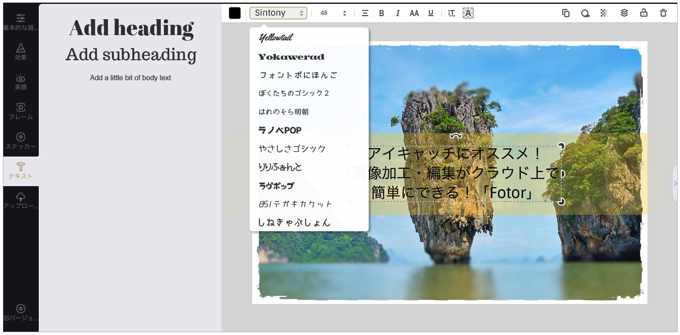
上のツールバーで書体を選択することができます。
こういった海外の画像加工・編集ソフトは日本語フォントがなく、英語以外は全然、フォントが変わった感じがしないのですが、「Fotor」はきちんと日本語フォントもあります。
文字の大きさや、太字、斜体、下線など細かく編集できます。
Wordなど文章ソフトを利用している人からしたら、分かりやすいツールバーだと思います。
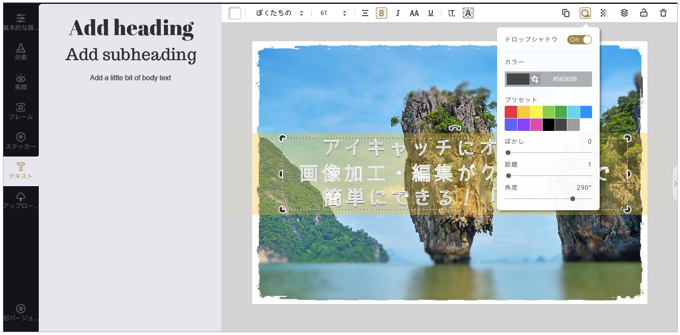
上部のツールバーの「シャドー」を選択すると、文字に影をつけることができます。
影の色も好みで選択できますし、ぼかし、距離、角度もマウス1つで簡単に設定可能です。
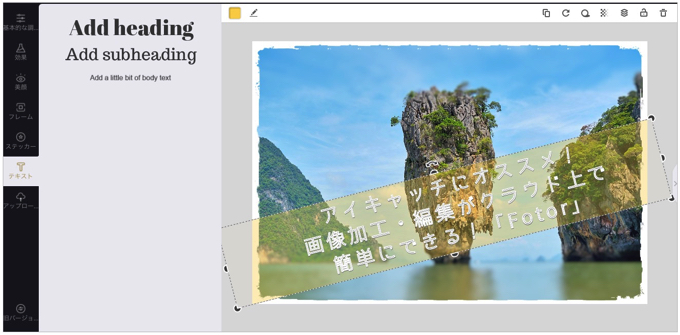
これでほぼ完成しましたが、ステッカーとテキストにちょっと角度をつけてみました。
角度はステッカーやテキストを選択すると、中央にアイコンが表示されるので、そこをドラックしてグリグリと動かすと、角度が変わります。
よくブロガーさんがアイキャッチで文字を目立たせるような雰囲気にしてみました。
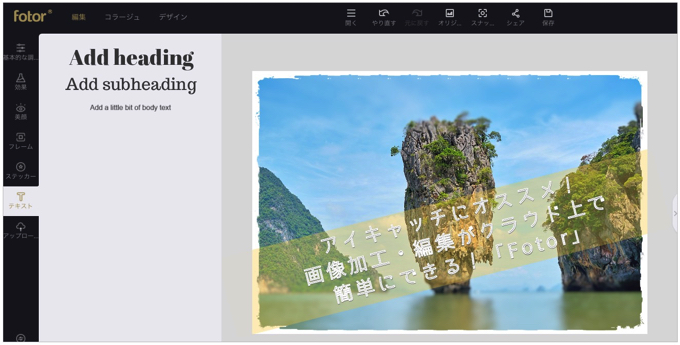
これで完成です!
約5分程度で簡単にインパクトあるアイキャッチを作ることができました。
Web上でサッと作れるのでいいですね。
また、クリックするだけで、さまざまな効果を写真に加工することができるので、初心者が利用しても使いやすく、見栄えの良い写真や画像を作成することができます。
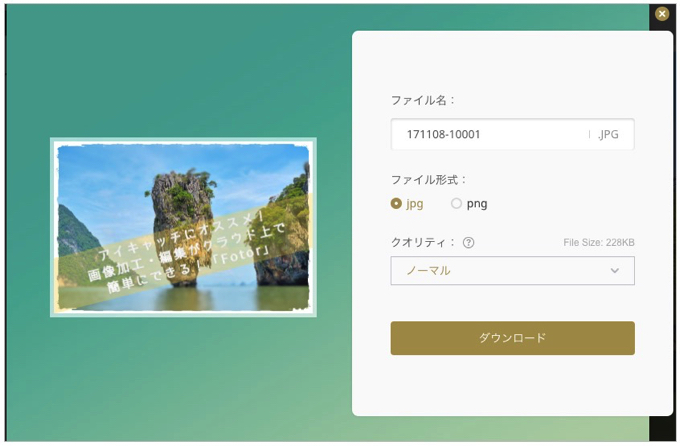
画像の保存は、上部のツールバー内の「保存」をクリックし、画像形式を選択しダウンロードボタンを押せば画像を利用することができます。
Fotorコラージュ機能
続いて、コラージュ機能を簡単にご紹介。
いろんな写真を1つにまとめたいという時に使えるのがコラージュ機能です。
まずはいろんな写真を準備しましょう。
準備ができたら、
画像加工・写真編集|Fotor – 無料オンラインサービスへアクセスしコラージュボタンをクリックましょう。
トップページにてコラージュの種類を選択しましょう。
「クラシックコラージュ」、「アートコラージュ」、「ファンキーコラージュ」、「フォトステッチ」から選択可能です。
好みのジャンルからコラージュを選択します。
こちらでも最初、チュートリアルが表示されます。
同様に日本語なので英語が苦手な方でも大丈夫です。
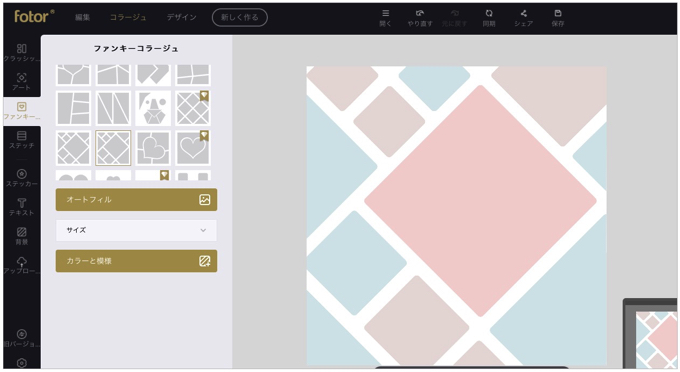
選択したコラージュの中から、写真を納めるための枠(コラージュ)を選択します。
用意した写真を右側のツールバーからインポートします。
インポートしたら、コラージュにインポートした写真を1つずつクリックして入れていきます。
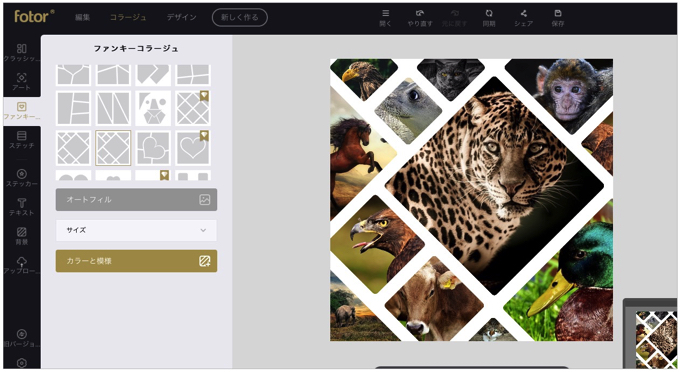
写真の位置をドラックして好みに合わせれば完成です。
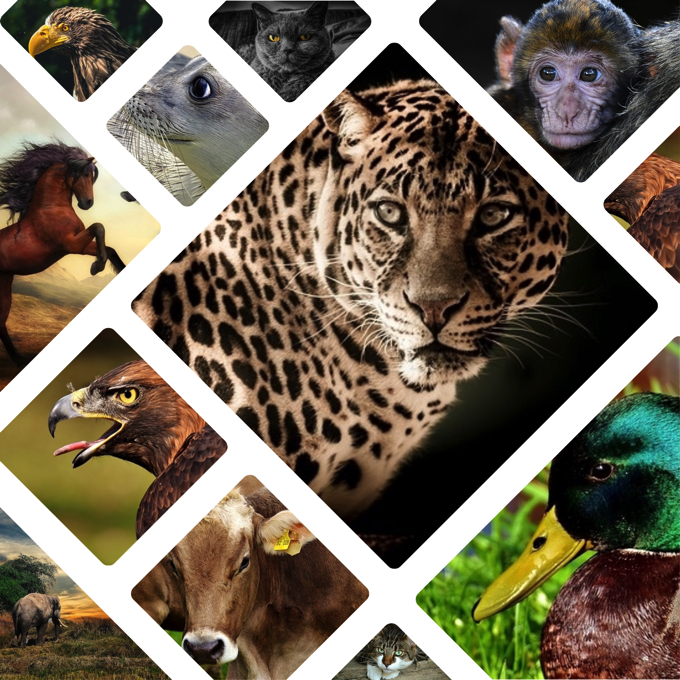
動物の写真をコラージュにしてみましたが、簡単に作成することができました。
写真さえあれば、数分で作ることができます。
Fotorのプラン ベーシックとProの違い
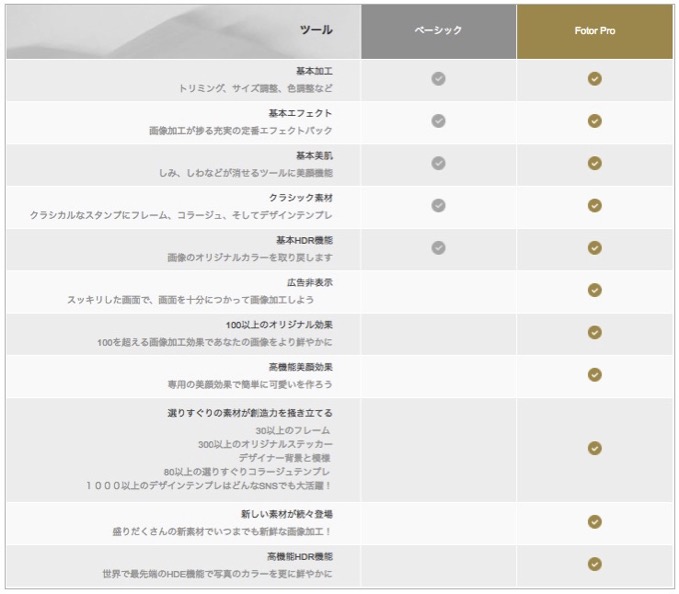
Fotorでは無料のベーシックプランとFotor Proがあります。
Pro(プロ)は有料で、さらに豊富で便利な機能が搭載されています。
価格については下記のプランをご覧下さい。
ベーシックの無料版は広告が表示されます。Proでは広告非表示となります。
この他にも「100以上のオリジナル効果」、「高機能美顔効果」、「新しい素材が追加される」、「高機能HDR機能」などProならでは機能があります。
Fotorを使ってみて、気に入ったらProに変更されることをオススメします。
私は現在、Proを使っていますが、ベーシックのときより広告が表示されないので、広々とした画面で編集・加工ができますし、機能がさらに強化されるので便利で手放せないツールの1つとなっています。
さいごに
いかがでしょうか。
高額な写真加工ソフトを購入しても、使いづらい、使い方が分からないという人は割りと多いのではないでしょうか。
勿論、参考書を片手に勉強しながら覚えるのもいいですが、「サクッと手軽に短時間で済ませたい」、「見栄えの良い写真や画像を簡単で手軽に作ってみたい」という方にはFotorがオススメです。
Fotorであれば、ソフトウェアをパソコンにインストールする必要がなく、ユーザー登録していれば、自宅で編集中の写真を、出先や会社で編集の続きをするといったことも可能です。
無料版は広告が表示されますが、作成した画像に制限があって、ダウンロードできないといったことはないので、安心して利用することが可能です。
また、初心者でも操作できるよう簡単なツールバーも使いやすくて、とても良いと思います。
参考書やマニュアル見なくても、直感的にさわみればどうなるかが、明らかにわかりますからね。
ここまで高機能かつ使いやすく、無料とは正直、驚かされました。
画像加工・編集ソフトを探している方はぜひ利用してみて下さい。
それではまた〜
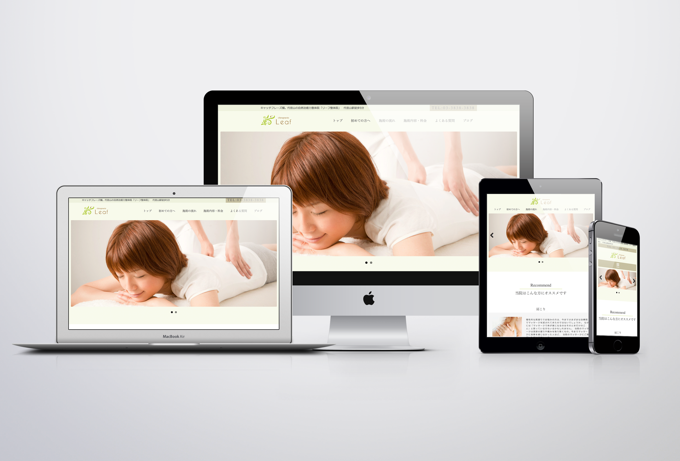
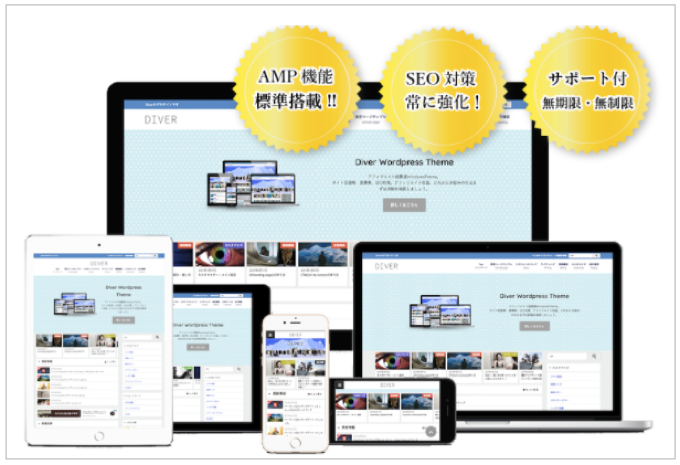
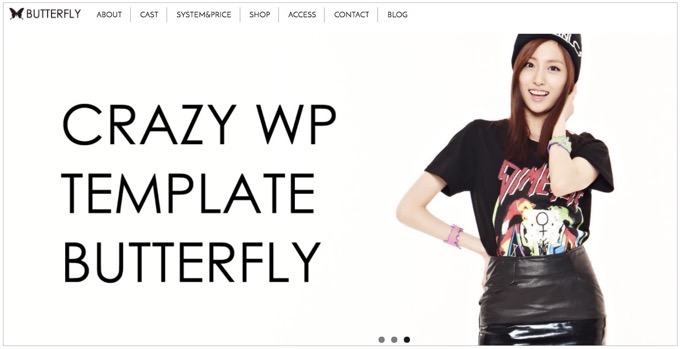
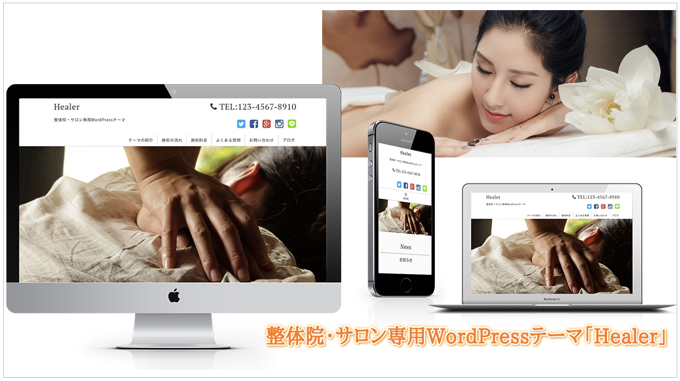

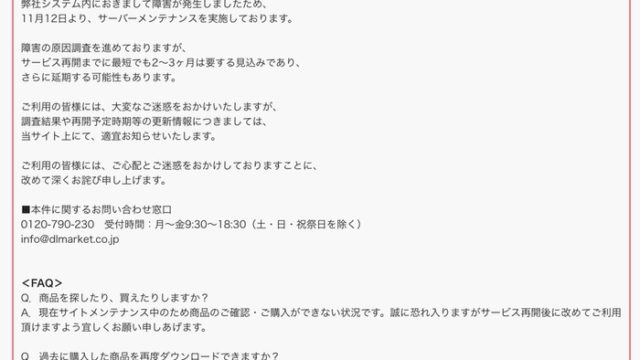

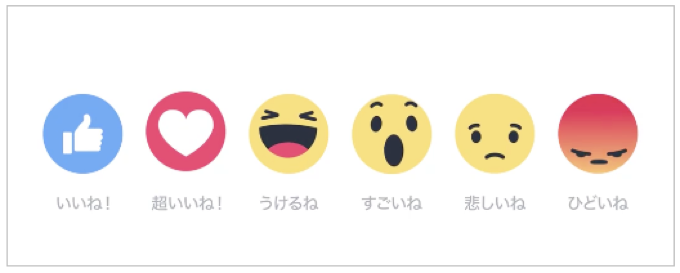
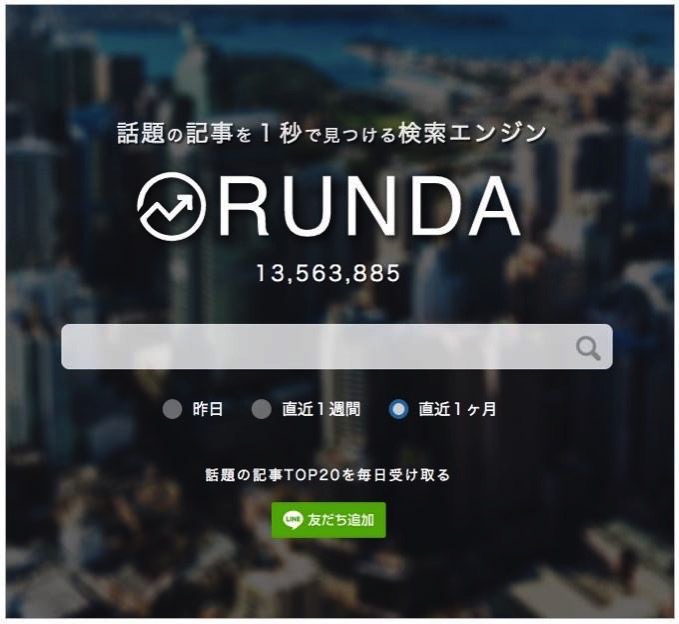
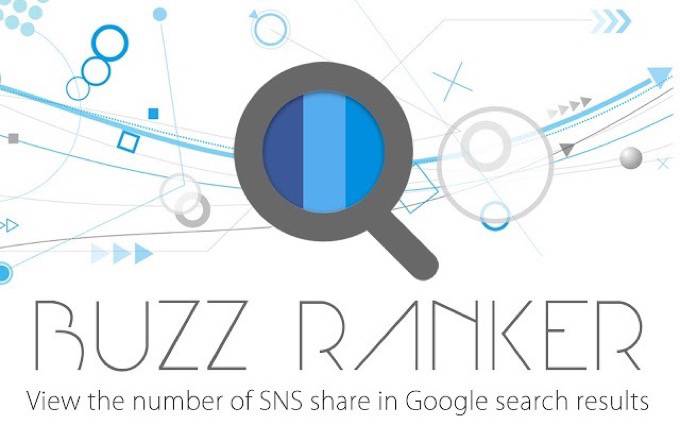

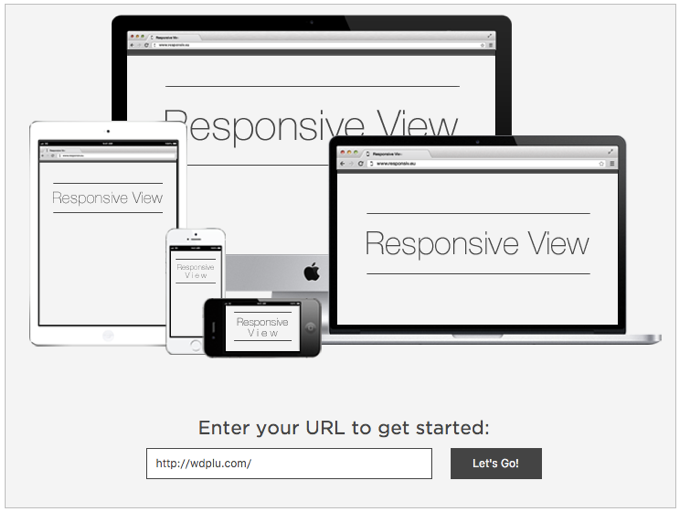
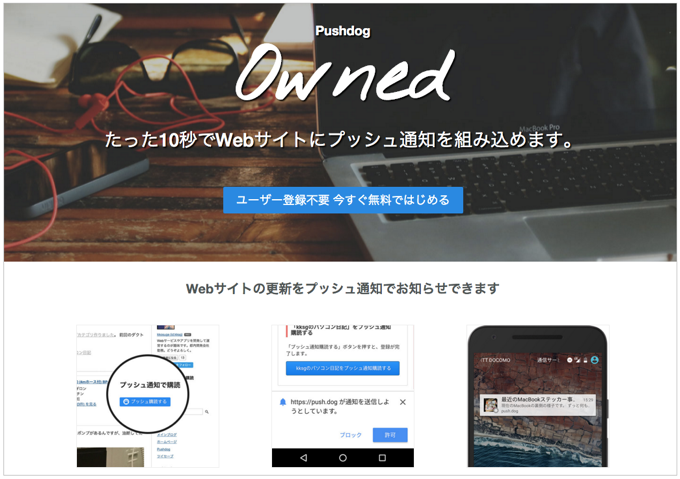

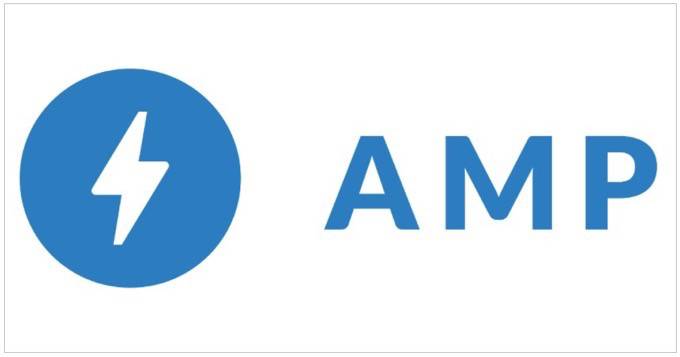
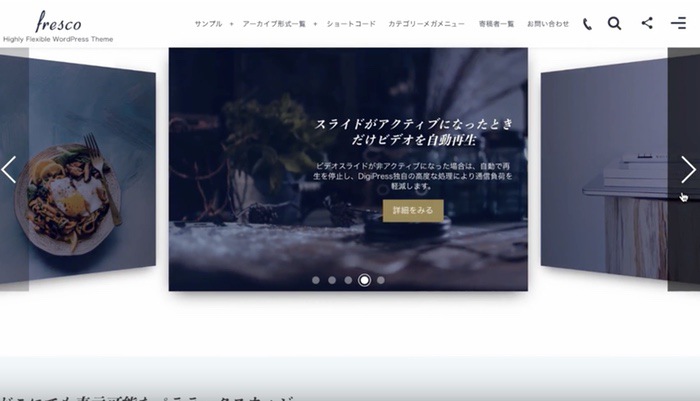
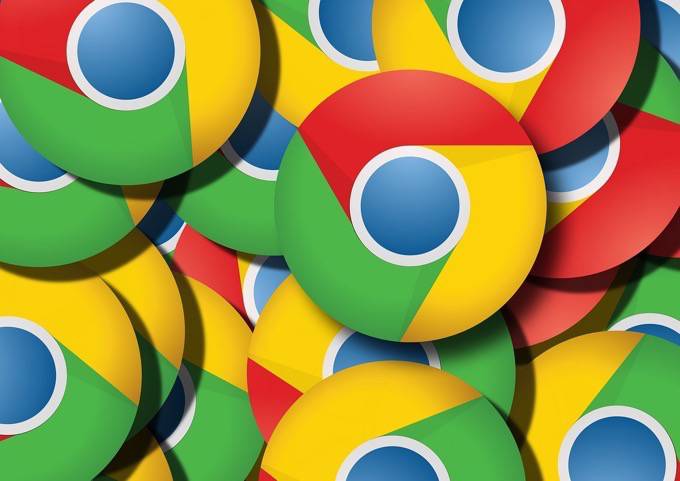

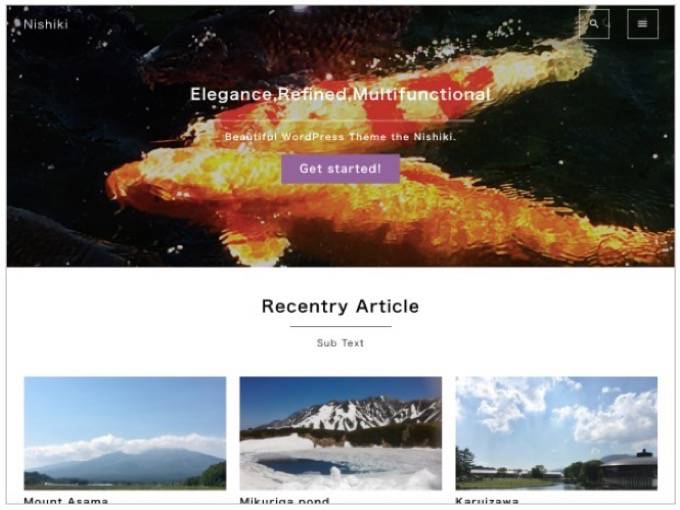
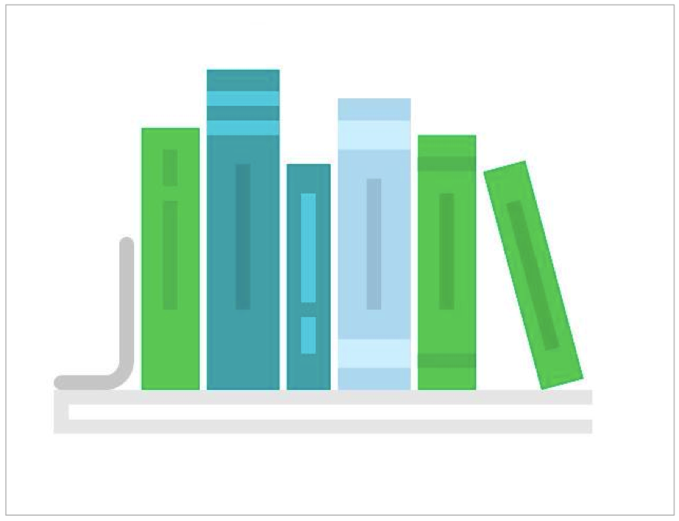


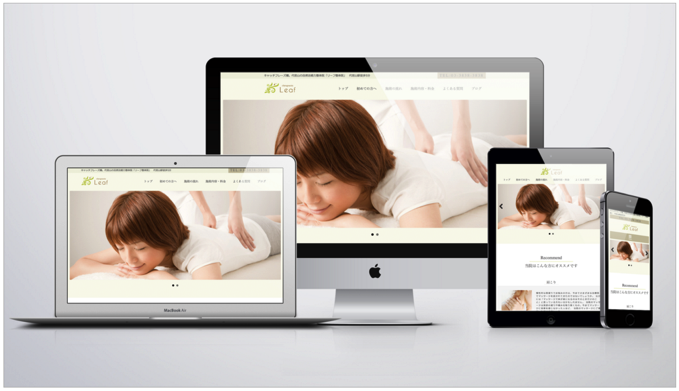
 STORK
STORK 
 Emanon[エマノン]
Emanon[エマノン] 
 LIQUID PRESS
LIQUID PRESS 
