WordPress(ワードプレス)を始めるには、サーバーが必要です。
サーバーへWordPressをインストールすることによりWordPressを利用することができます。
ローカルでWordPressを利用することも可能ですが、外部に公開するのならレンタルサーバーが必要です。
超簡単!サクッとローカルでWordPress環境を作成する方法「Bitnami」
レンタルサーバーはさくらのレンタルサーバー![]() 、エックスサーバー
、エックスサーバー![]() など様々ありますが、今回はお手頃価格で利用しやすい「ロリポップ!レンタルサーバー」
など様々ありますが、今回はお手頃価格で利用しやすい「ロリポップ!レンタルサーバー」![]() を使ってのWordPressの始め方をご紹介します。
を使ってのWordPressの始め方をご紹介します。
ロリポップ!レンタルサーバープラン
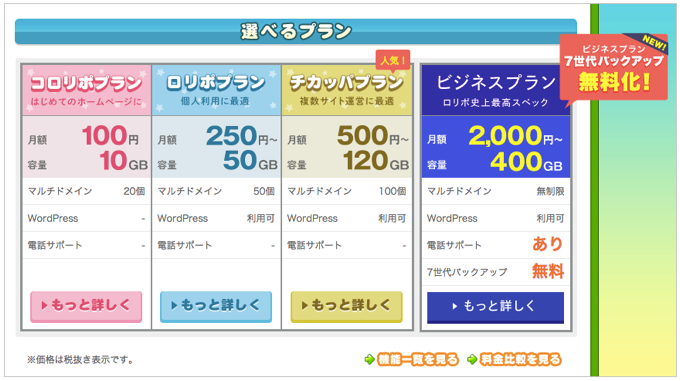
「ロリポップ!レンタルサーバー」![]() では、4つのプランがあります。
では、4つのプランがあります。
- コロリポプラン
- ロリポプラン
- チカッパプラン
- ビジネスプラン
上記、4つのプランがありますが、このうちWordPressが利用できるのは、ロリポプラン、チカッパプラン、ビジネスプランになります。
月額250円〜なのでお手頃価格でレンタルすることができます。
自分にあったプランを選択すると良いでしょう。
2015年9月7日(月)12:00よりロリポップ!レンタルサーバーのプラン名称が以下の通りに変更になります。
コロリポプラン → エコノミープラン
ロリポプラン → ライトプラン
チカッパプラン → スタンダードプラン
ビジネスプラン → エンタープライズプラン
ちなみにロリポップ!レンタルサーバーでは、「10日間の無料お試し」があります。
10日間は一切お金がかからず利用できるので、10日間レンタルサーバーを利用してみてプラン契約するか検討されると良いでしょう。
ロリポップ!レンタルサーバーではWordPressを簡単にインストールできる機能を搭載しています。そのため、WordPress初心者でも簡単にWordPressをインストールすることができます。
ロリポップ!レンタルサーバー申込方法
『ロリポップ!レンタルサーバー』へアクセスしましょう。
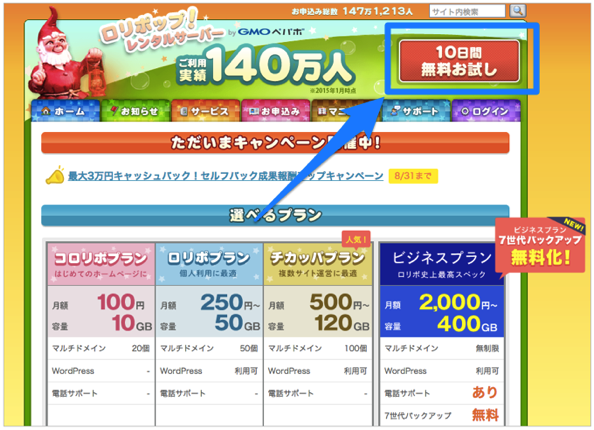
ロリポップ!レンタルサーバーへアクセスしたら、「10日間無料お試し」をクリックしプランを選択しましょう。
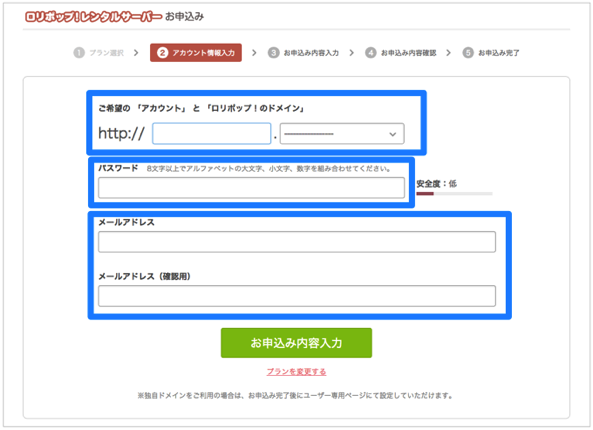
申込画面になります。希望の「アカウント」と「ロリポップ!のドメイン」、パスワード、メールアドレス、確認用メールアドレスを入力しましょう。
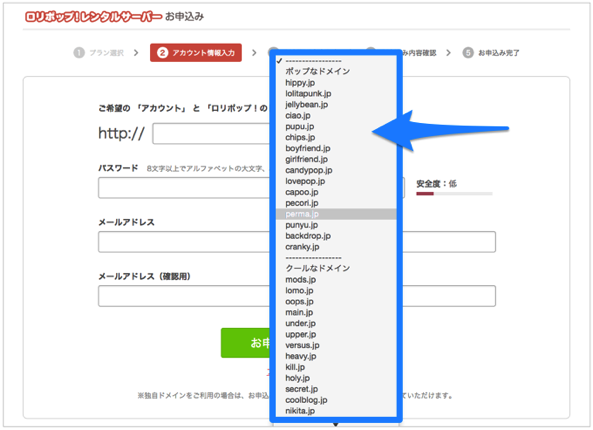
「ロリポップ!のドメイン」はホップなドメインやクールなドメインなど多数あります。好みのものを選択しましょう。
アカウント名は他の人が利用されている場合は、「利用できません」と表示されます。
全ての項目を入力したら、「お申込み内容入力」ボタンをクリックします。
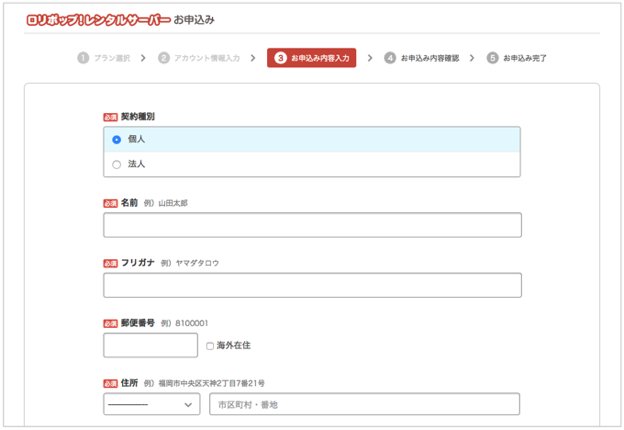
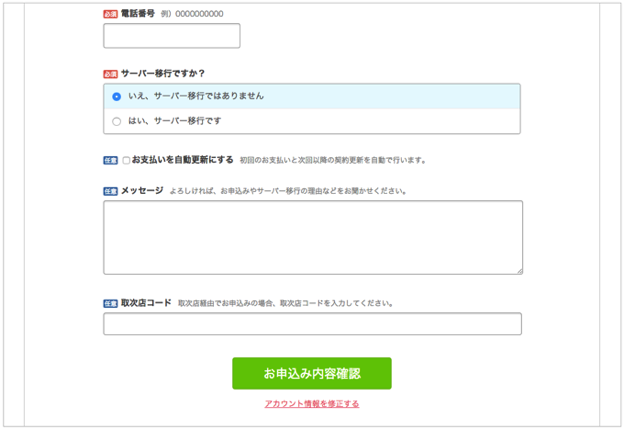
次に、「お申込み内容」を入力しましょう。契約種別、名前、ふりがな、郵便場号、住所、電話番号を入力します。他社からのサーバー移行であれば、「はい」を選択しますが、ここでは、移行ではない「いいえ」を選択します。
「お支払いを自動更新にする」チェックをいれると初回、次回以降の契約更新を自動で行ってくれます。ここではチェックマークせずに進めます。
お申込み内容を入力したら「お申込み内容確認」ボタンをクリックします。
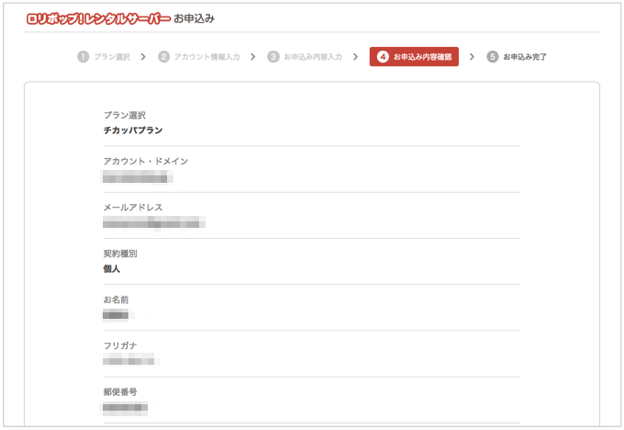
お申込みした内容と入力した内容が表示されます。間違いがないかチェックしておきましょう。
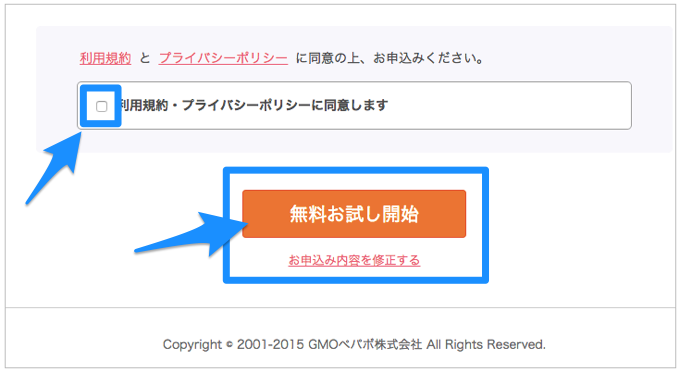
利用規約・プライバシーポリシーを読んで、「同意します」にチェックマークを入れて、「無料お試し開始」ボタンをクリックしましょう。
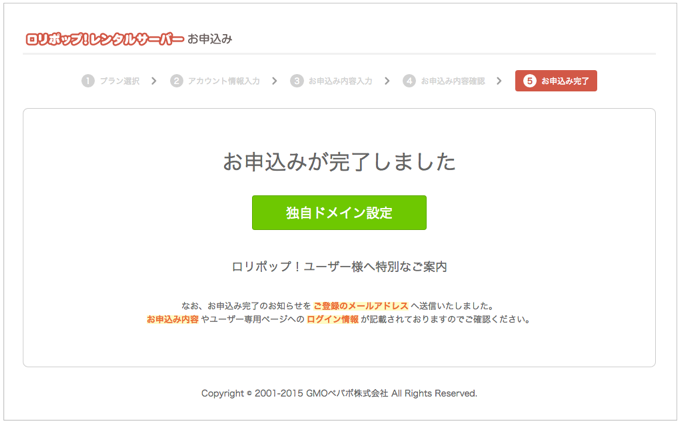
これでロリポップ!レンタルサーバー申込は完了です。この日から10日間無料でお試しすることができます。
「お申込み完了のお知らせ」が登録したメールアドレスに送信されてきます。メールを確認してみましょう。
WordPressインストール
ロリポップ!ではWordPressを60秒で始めることができる「簡単インストール」機能があります。その「簡単インストール」を使ってWordPressをインストールしていきます。
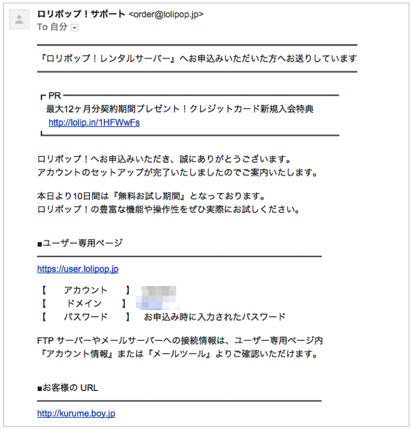
ロリポップ!サポートよりメールが送られてきます。メールにはさきほど入力したアカウント、ドメインが記載されています。
そのアカウントの上にあるURLにアクセスしましょう。
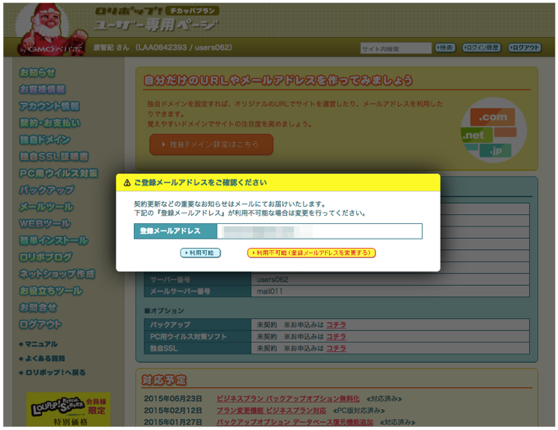
アクセスすると、登録メールアドレスの確認画面になります。この画面は最初だけ表示されます。メールアドレスに間違いがないことを確認して、利用可能をクリックしましょう。
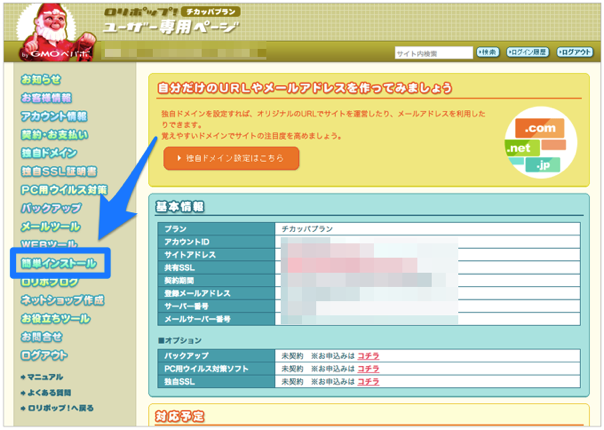
この画面がロリポップ!レンタルサーバーの管理画面になります。左側に、お知らせ、お客様情報、アカウント情報など様々ありますが、その中の「簡単インストール」をクリックしましょう。
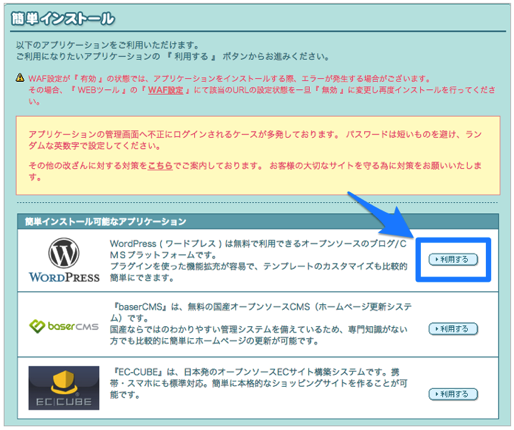
簡単インストールをクリックすると、「簡単インストール可能なアプリケーション」とあります。その中のWordPressを「利用する」をクリックしましょう。
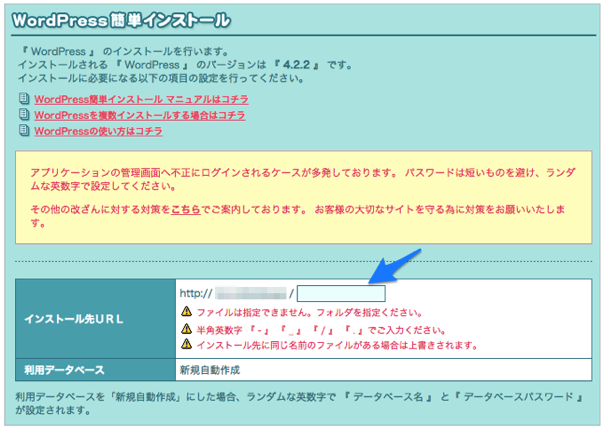
インストール先URLを決めます。これがWEBサイトのURLとなります。空欄のままでも良いですが、指定したフォルダにしたいときはフォルダ名を入力しましょう。
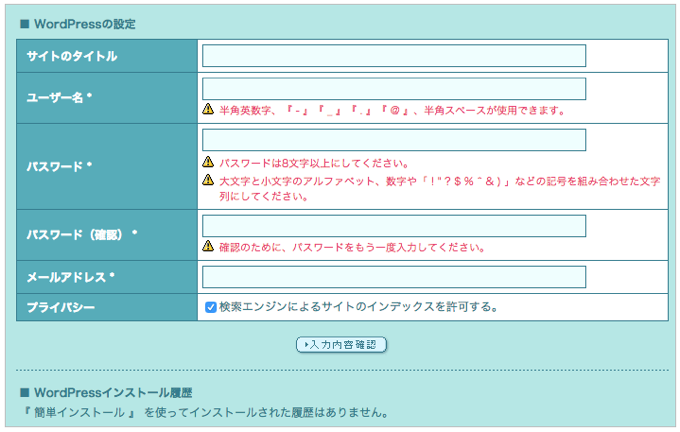
「WordPressの設定」欄です。WEBサイトのタイトル名、WordPressにログインするためのユーザー名、パスワード、もう一度確認のためのパスワード、メールアドレスを入力しましょう。
WordPress管理画面にログインする際に必要になります。これを忘れるとログイン出来なくなるのでメモしておきましょう。またこれはロリポップ!アカウント名やパスワードではないので、セキュリティ上、同じものにしないようしましょう。
プライバシー欄は、検索エンジンによるサイトを表示するかの選択です。チェックを入れるとインデックスされます。すぐに外部へ公開したくない場合は、チェックを外しておきましょう。これはあとで変更可能です。
入力を終えたら「入力内容確認ボタン」をクリックします。
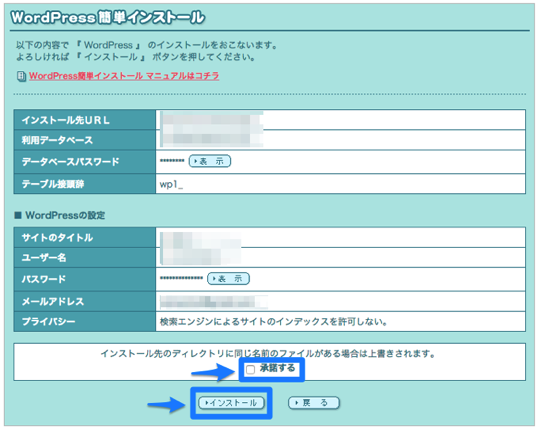
入力した内容に間違いがなければ、承諾するにチェックし、「インストール」ボタンを押しましょう。
これでWordPressインストールは終了です。「簡単インストール機能」を利用すればたったこれだけで難しいことは一切なくレンタルサーバーへWordPressをインストールすることができます。
Webサイト・WordPress管理画面確認
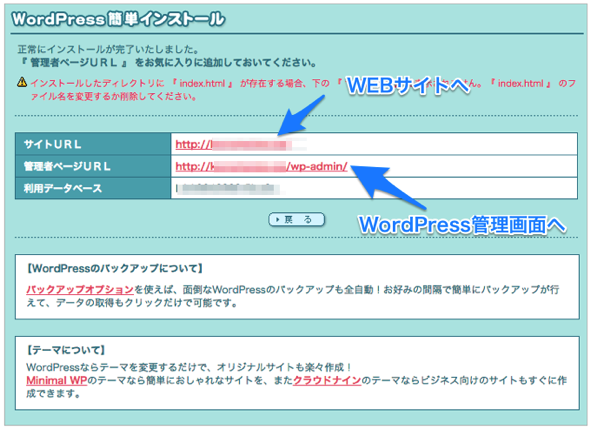
正常にインストールが完了すると上記の画面になります。
ここで「WEBサイトのURL」と「管理者ページURL」が表示されるので、両方ともクリックしてブラウザのお気に入り(ブックマーク)へ登録しておきましょう。
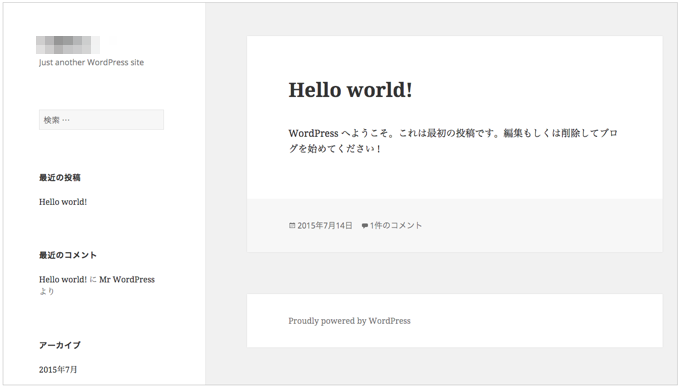
WEBサイトのURLにアクセスすると、上記のような画面になります。入力したサイトのタイトル名が左上に表示されていると思います。
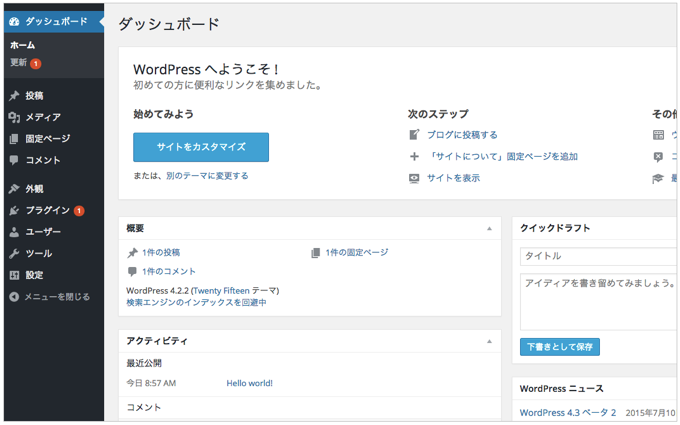
管理ページURLにアクセスしましょう。アクセスするとログイン画面になるので、さきほど設定してメモしたユーザー名、パスワードを入力してログインしましょう。
ログインすると上記の画像のようにWordPress管理画面になります。あとは好みでWordPressテーマを変更したり、プラグインを入れたり、記事を投稿してブログを自分好みにしていきましょう。
サーバー契約・支払方法
ロリポップ!レンタルサーバーでは「10日間お試し」できますがその後、続けてみよう!と思ったらサーバー契約する必要があります。サーバー契約といっても難しい設定をする訳でなく、料金を支払うだけです。
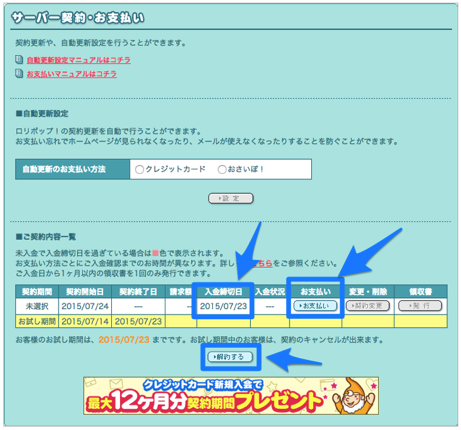
ロリポップ!ユーザー専用ページにアクセスしましょう。ログインしたら、左側の「契約・お支払い」をクリックします。
お試し期間欄をみると、契約開始日と契約終了日が分かります。
お支払いボタンをクリックしましょう。
解約する場合はこの画面で「解約する」ボタンをクリックすると解約できます。
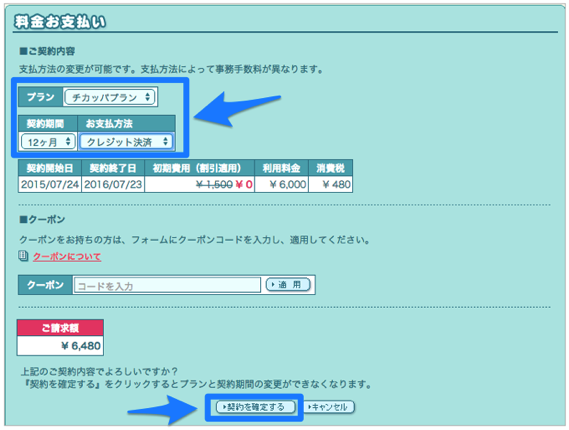
支払方法は「クレジット決済」、「コンビニ決済」、「銀行振込」、「ゆうちょ銀行」、「おさいぽ!決済」とあります。
利用したいプラン、契約期間と支払方法を選択しましょう。ご請求が表示されるので良ければ、「契約を確定する」をクリックしましょう。あとは決済し、決済が完了すると契約期間内サーバーをレンタルすることができます。
さいごにお得な情報
エックスサーバーやwpXサーバーなど高機能、多機能で安定のレンタルサーバーもありオススメですがそれなりにお金もかかってしまいます。
WordPressでブログを始めるぞ!っと意気込んでやっぱり続かなかった・・・という方は割りと多いと思います。そのため、WordPressでブログやってみたいが、長く続けれるかどうか分からない方にはまずは、お手頃価格のレンタルサーバーで試されても良いと私は思います。
ロリポップ!レンタルサーバーでは、キャンペーンが開催されているときがあります。初期費用が無料であったり、何ヶ月か無料といったお得なキャンペーンがあるので、そういったキャンペーンを狙って契約するとお得です。
現在、「最大3万円キャッシュバック!セルフバック成果報酬アップキャンペーン」が8月31日まで開催中です。例えば、ビジネスプラン(36ヶ月)を契約すると3万円貰えます。上手く利用すれば、割安で契約することができます。
セルフバックはA8.netへ無料会員登録![]() すると利用することができます。
すると利用することができます。
上手くキャンペーンを利用して契約されてみて下さい。それではまた〜
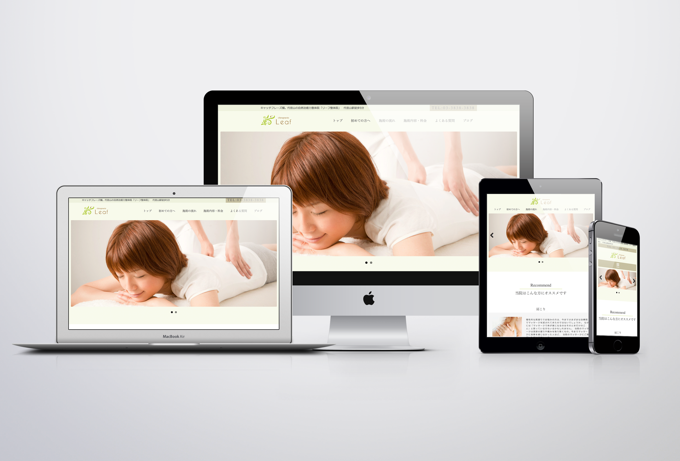
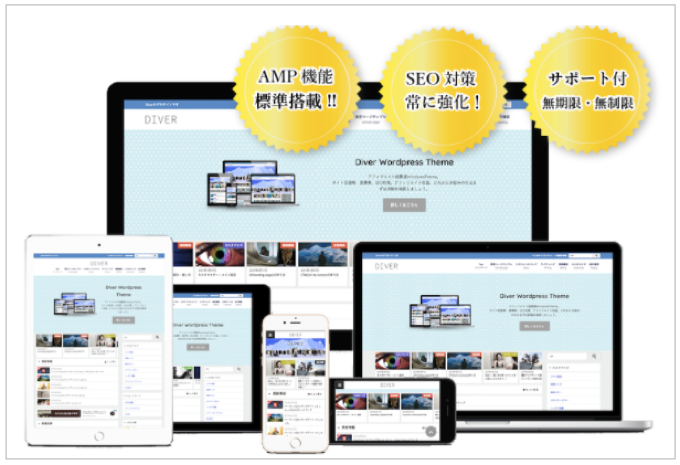
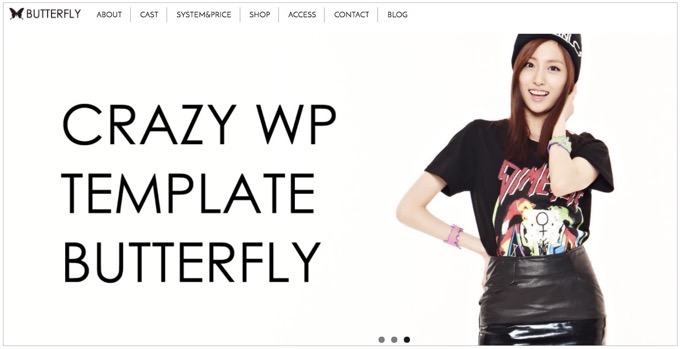
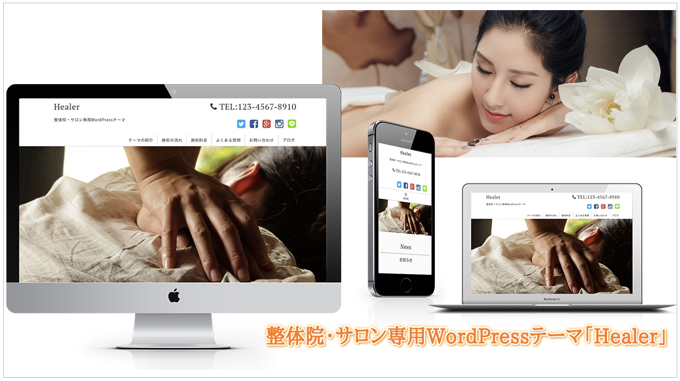

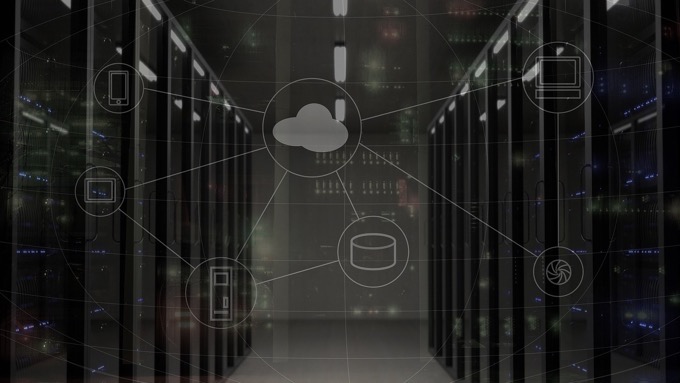






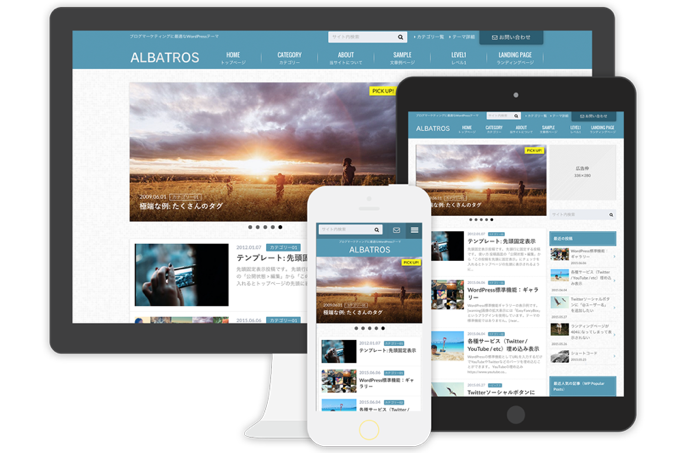
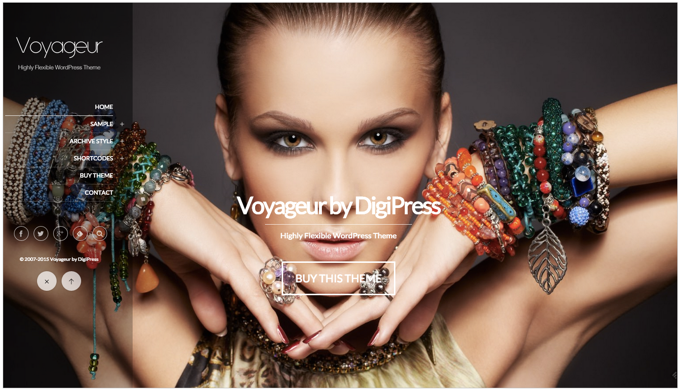
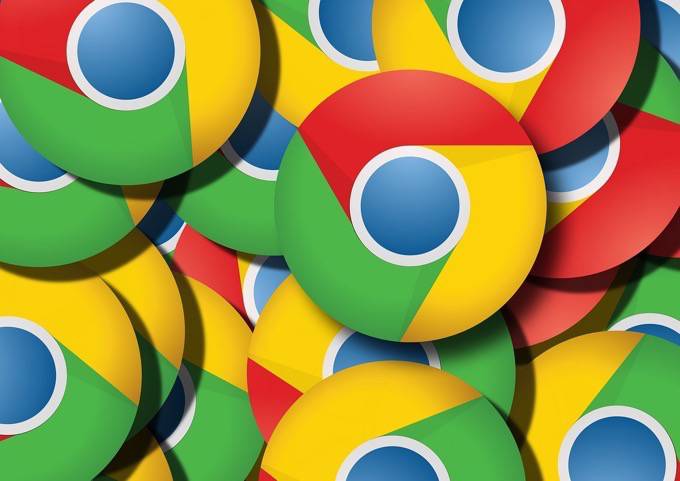

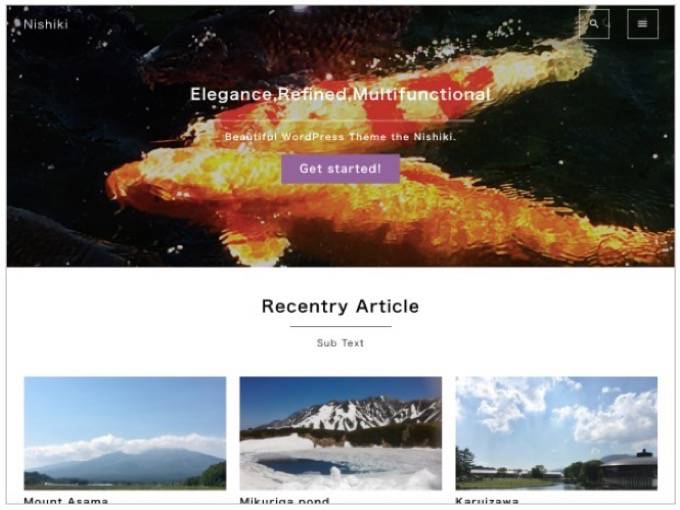
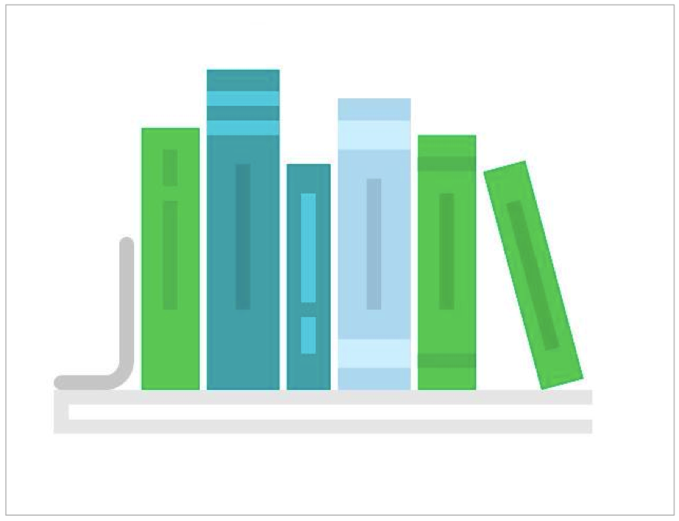


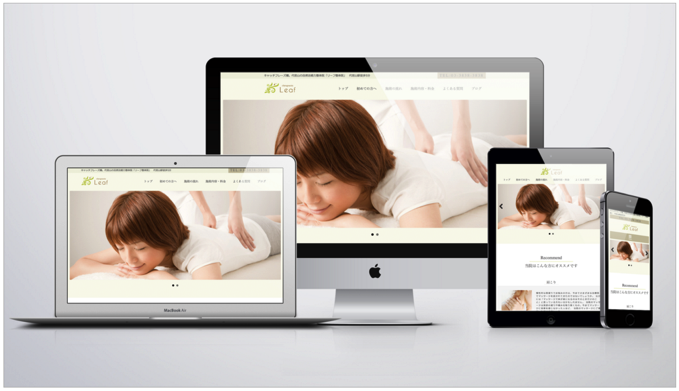
 STORK
STORK 
 Emanon[エマノン]
Emanon[エマノン] 
 LIQUID PRESS
LIQUID PRESS 
