WordPressテーマをカスタマイズする際に直接サーバー上のブログをカスタマイズするのは、何かのミスで思わぬトラブルが起きたりすることがあります。
真っ白になってしまった・・ということもあり得ます。
こういったときにローカル(PC上)でWordPress環境を作成して試すのが安全安心です。
WordPressのローカル環境を作成するにはWindowsではXAMPPやMacではMAMPが有名ですが、今回は「Bitnami」を使ってサクッとローカルにWordPress環境を作成したいと思います。
Bitnami
Bitnamiは、WindowsやMacやLinuxで利用することが可能です。
Bitnamiは英語ですが、難しいことはなくローカルにサクッとWordPress環境を作成することができます。利用は無料です。
Bitnamiダウンロード
「ダウンロードリンク先」
上記リンク先にアクセスしましょう。
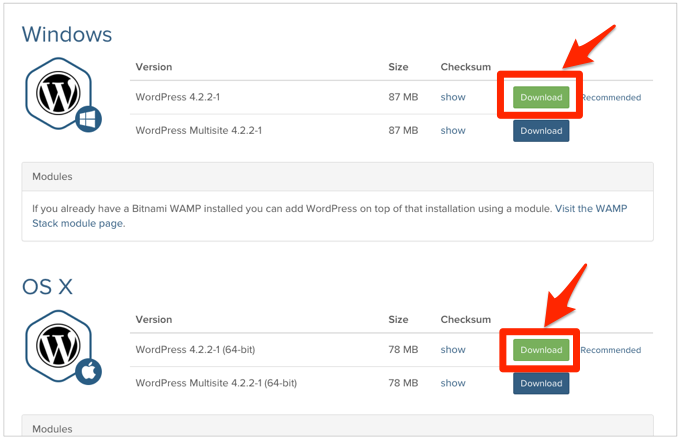
Windows、Mac OS、Linuxとあるので、環境に合わせたものをダウンロードしましょう。
ここでは「Mac OS X」をダウンロードしました。
インストール手順はどの環境でもほぼ同じです。
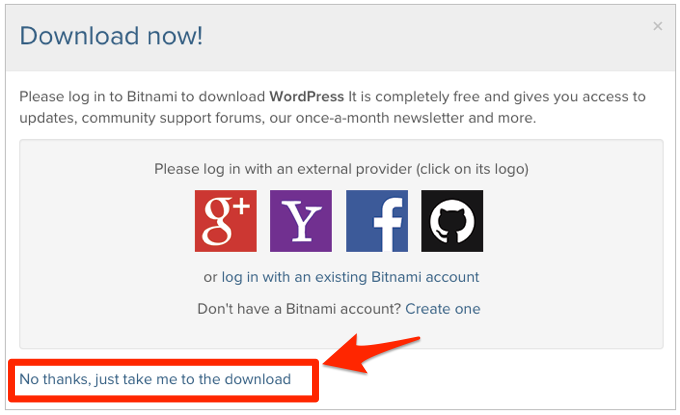
ダウンロードボタンを押すと上記のような画面が表示されるので、「No thanks・・・download」をクリックしましょう。
するとファイルのダウンロードが開始されます。
Bitnamiインストール
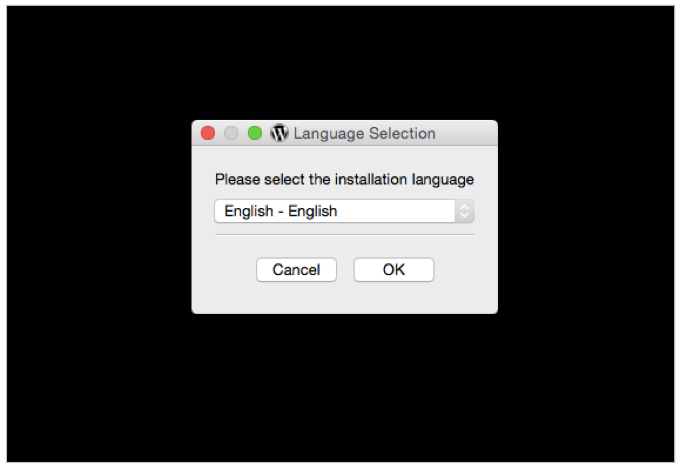
ファイルをダウンロードしたら、ファイルを開きインストールします。
ファイルを開くと言語設定画面になりますが、ここでは日本語がないので、英語(English)を選択しOKをクリック。
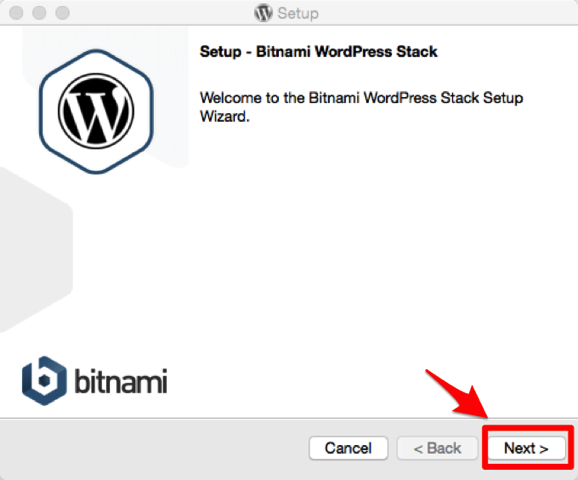
「Next」を押して先に進めます。
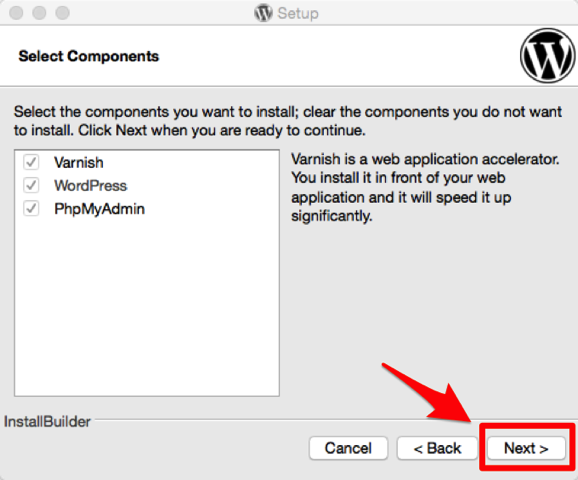
インストールするものを選択する画面になりますが、デフォルトで良いので「Next」をクリック。
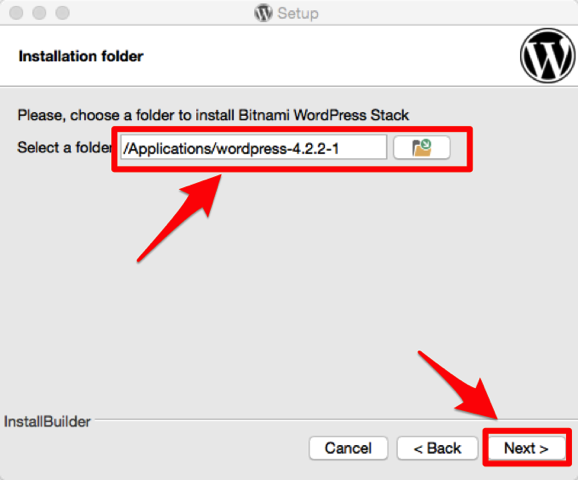
インストールフォルダを任意のフォルダに選択します。デフォルトでもOK。「Next」をクリック。
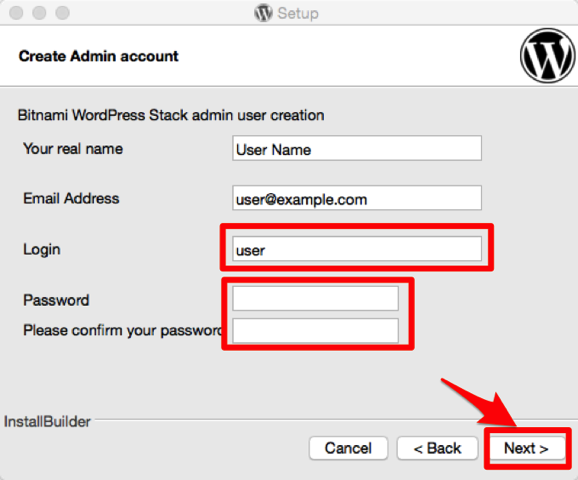
WordPressアカウントの設定画面になります。
Your real name、Email Address、Login、Passwordとありますが、「Login」、「Password」を任意で入力しましょう。「Please confirm your Password」はもう一度、Password欄と同じものを入力しましょう。
WordPress管理画面にログインする際のアカウントとなるので忘れないようにしましょう。「Next」をクリック。
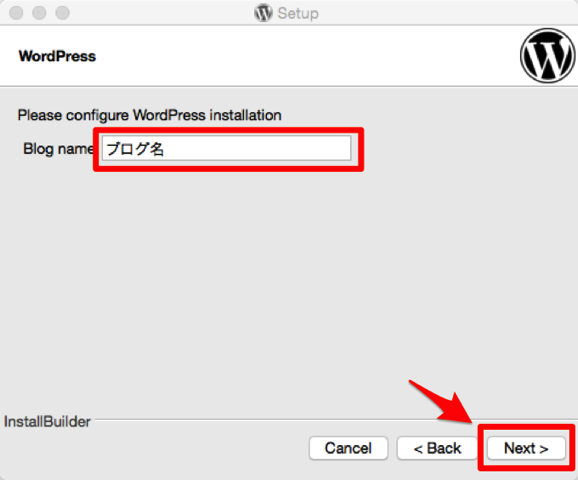
ブログ名を任意に入力して「Next」をクリック。
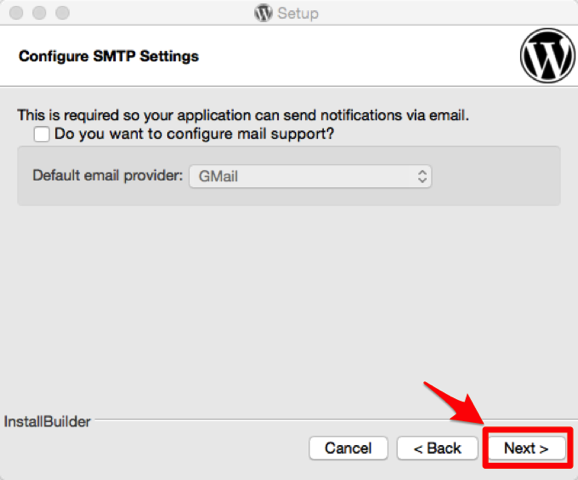
SMTP設定画面ですが、ローカルなので必要ないと思います。「Next」をクリック。
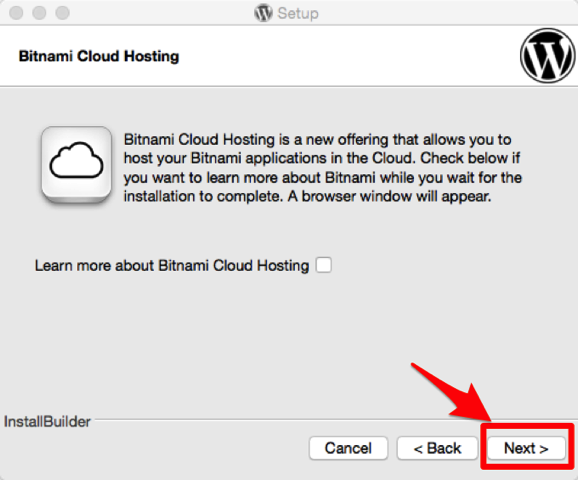
「Next」をクリック。
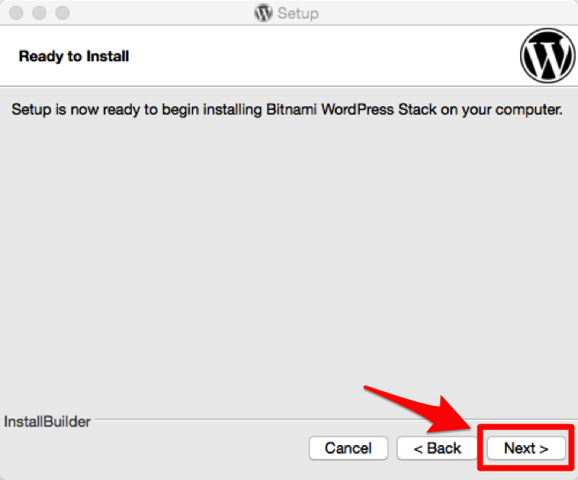
「Ready to Install」と表示されるので「Next」をクリック。
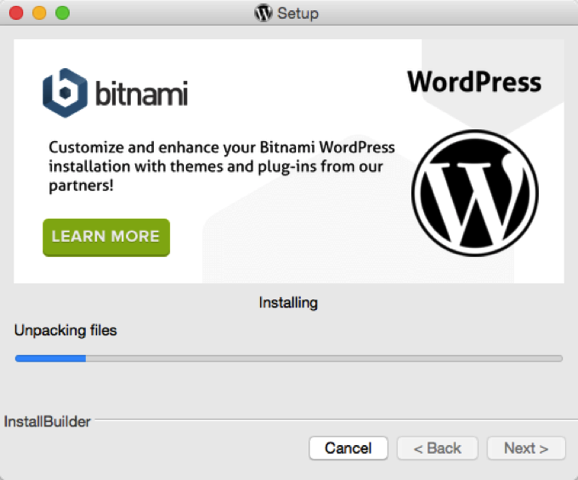
インストールが開始されるので、少し待ちます。
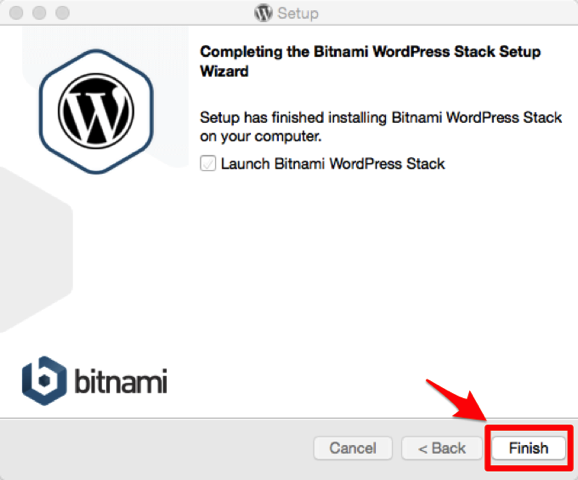
インストールが終了します。「Finish」をクリック。
これでBitnamiインストールは終了です。
たったこれだけでWordPressをローカルで利用することができます。超簡単ですね!
Bitnami起動
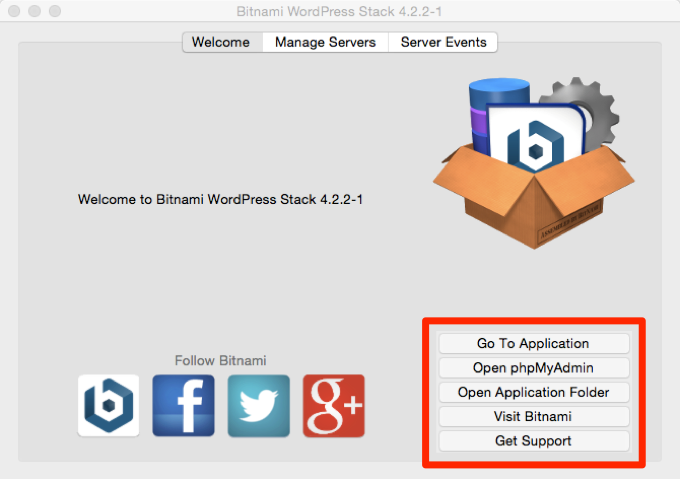
Bitnamiを起動しましょう。起動すると上記のような画面になります。
「Go To Application」をクリックするとローカルでWordPressを起動することができます。「Open Application Folder」をクリックすると、インストールしたWordPressの環境フォルダにアクセスすることができます。
「Open Application Folder」をクリックして、その中の「apps」⇢「WordPress」⇢「htdocs」をクリックするとWordPress環境ファイルがあります。
その中の、「wp-content」にWordPressテーマやプラグインのフォルダがあります。
この中の「themes」フォルダにWordPressテーマが、「plugins」フォルダにプラグインがあります。
ローカルのWordPressへアクセス
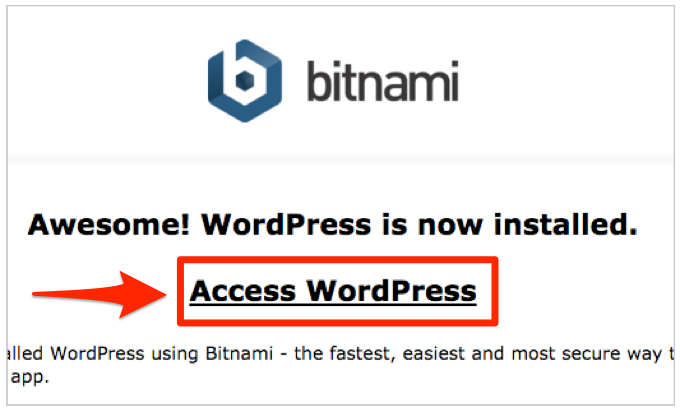
Bitnami起動を起動して「Go To Application」をクリックしましょう。
クリックするとブラウザが起動し上記のような画面が表示されます。その中の「Access WordPress」をクリックしましょう。
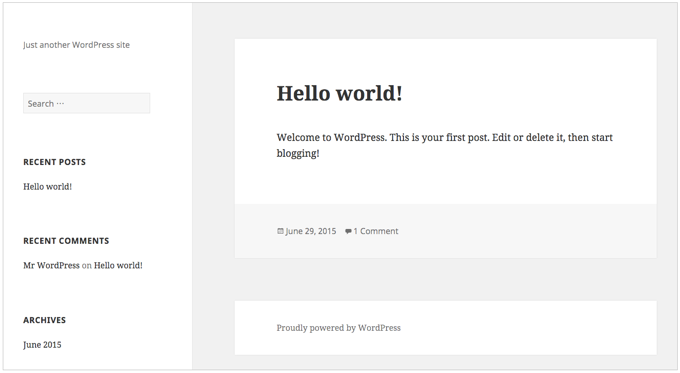
「Access WordPress」をクリックするとローカルのWordPressへアクセスができます。
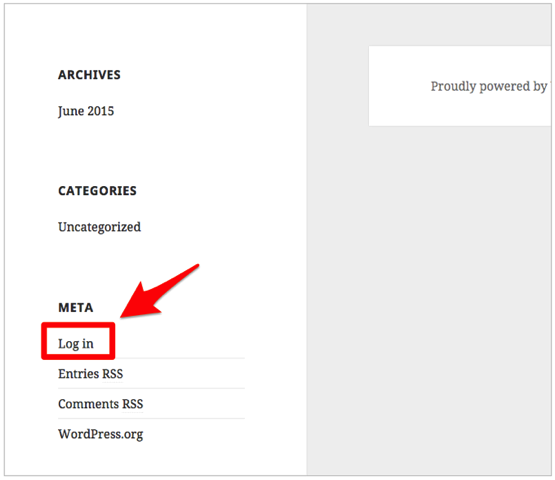
初期状態ではサイドバーからログインできるウィジェットがあるので、サイドバーの左下へ移動して「Log in」をクリック。
さきほど設定した「Login」と「Password」を入力してWordPress管理画面(ダッシュボード)へアクセスしましょう。
あとは自由にWordPressテーマを試したり、カスタマイズしてローカル内で楽しみましょう。
WordPress日本語化
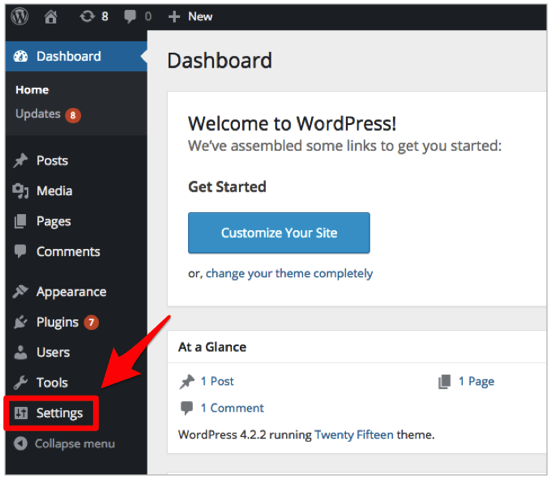
Bitnamiは初期状態では、WordPress管理画面(ダッシュボード)が日本語にはなっていません。日本語にするには、管理画面へログインして「Settings」をクリック。
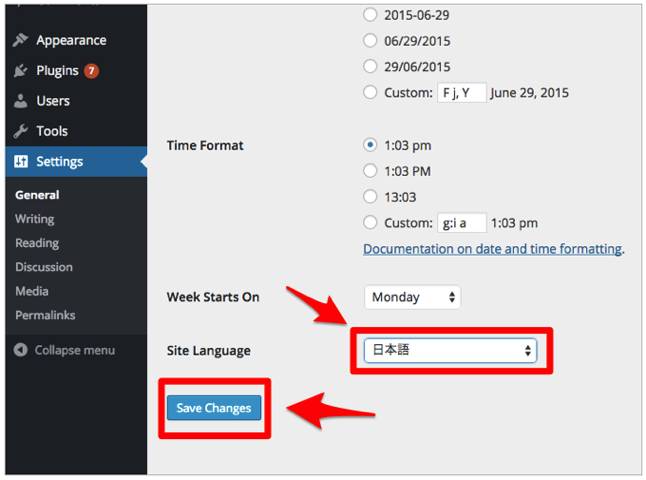
「Settings」内のSite Languageで「日本語」を選択して「Save Changes」をクリックしましょう。
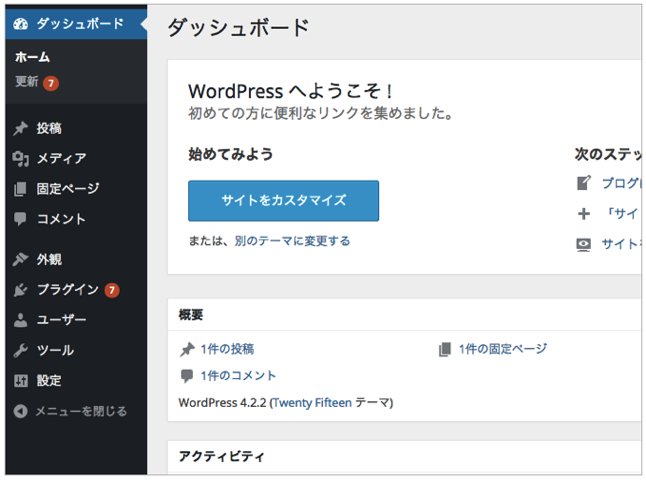
これで日本語化されます。
さいごに
WordPressテーマをカスタマイズするときなど、もしも何かミスった時などを考えてローカル環境であれば安心です。
またWordPressテーマを試してみたい、プラグインを試してみたい、テーマとプラグインの相性を試してみたい時などローカルでテストすることができるのでとても便利です。
ぜひ利用されてみて下さい。
それではまた〜
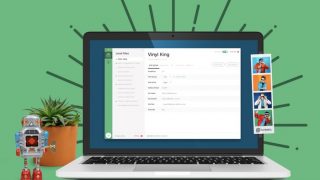
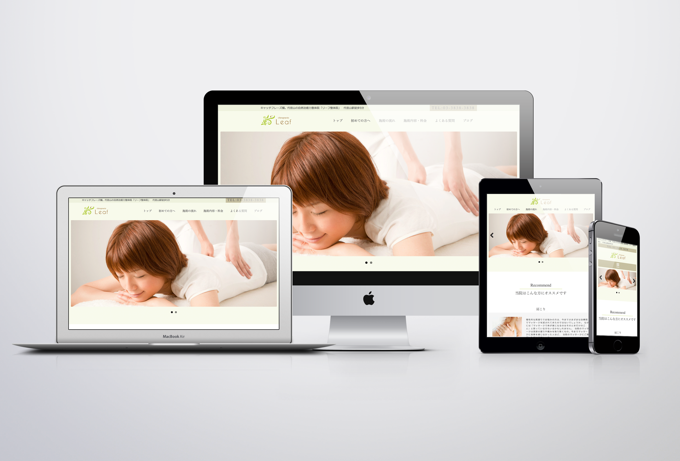
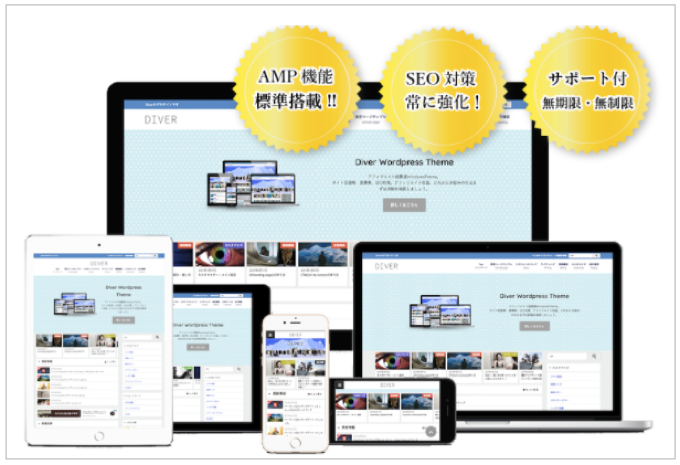
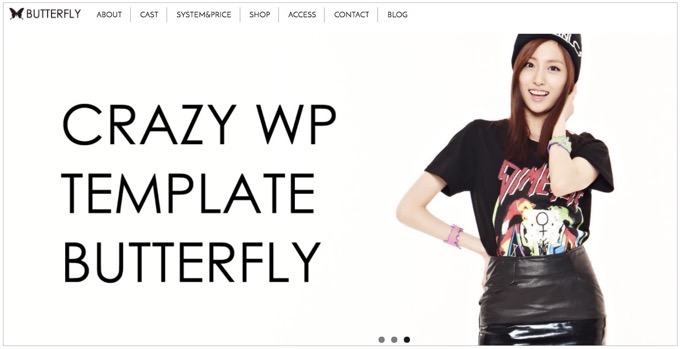
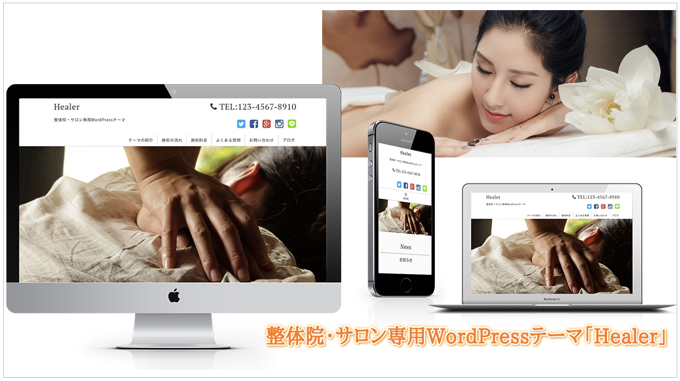

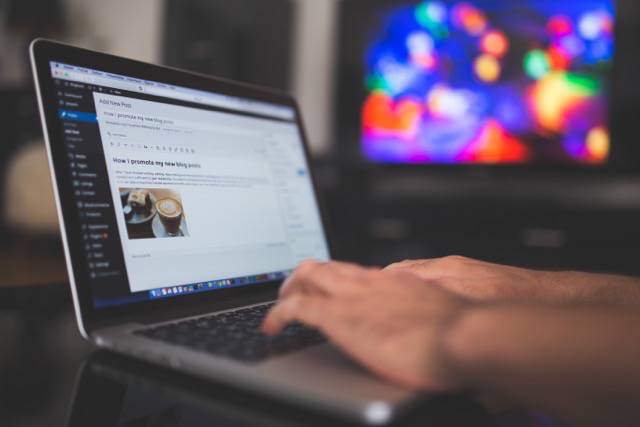



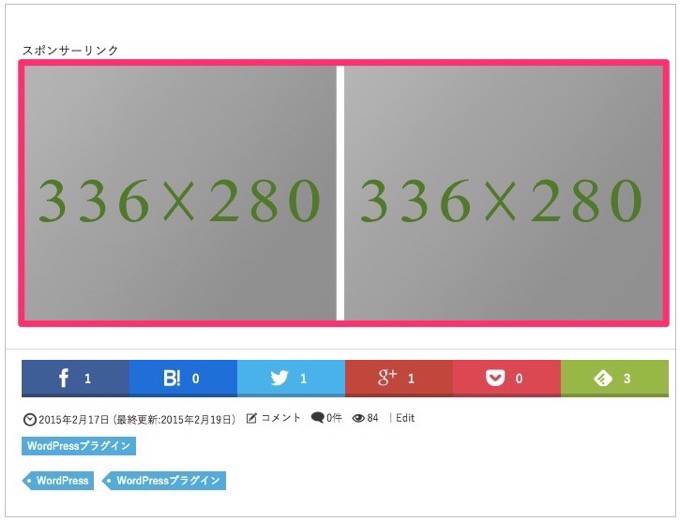
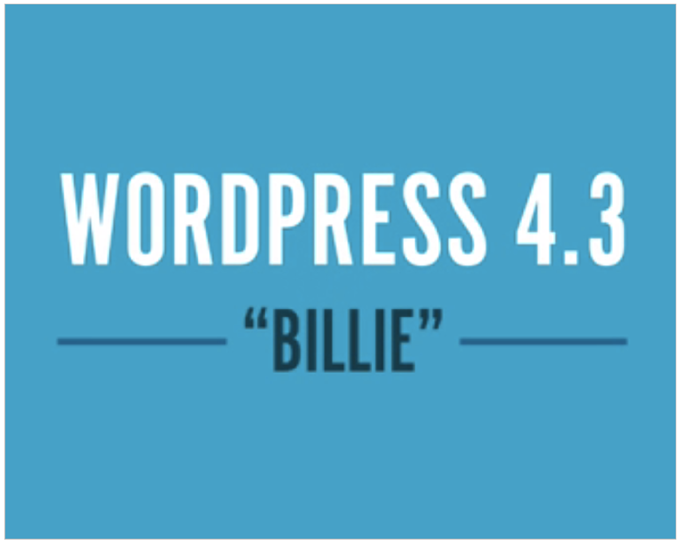
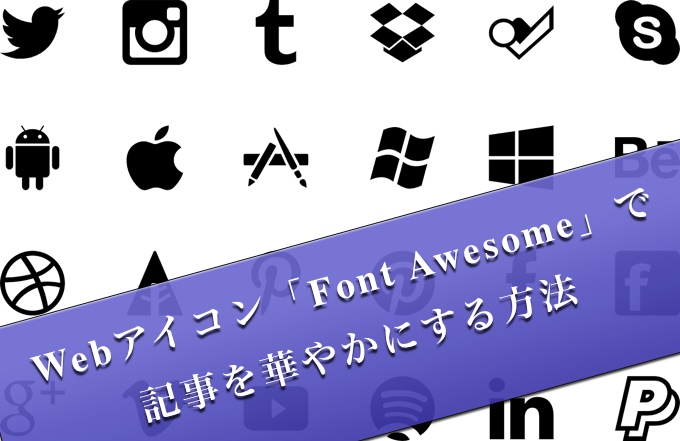
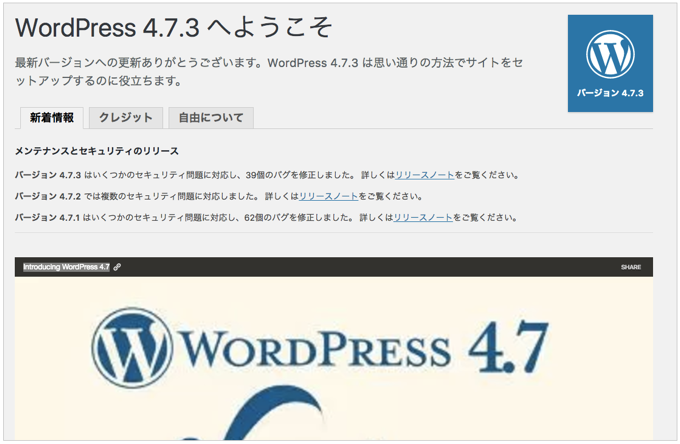


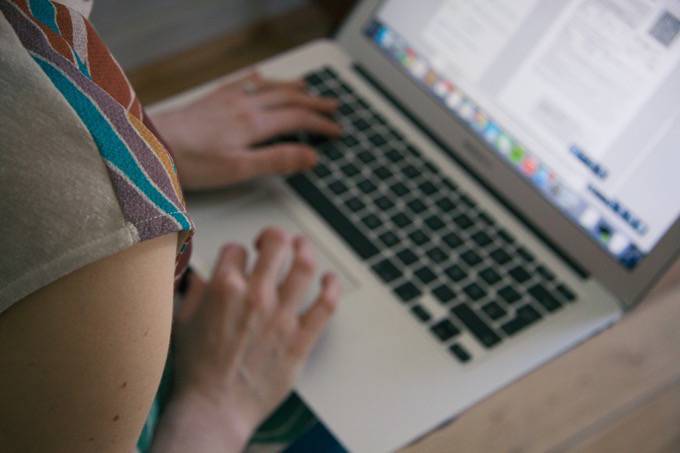
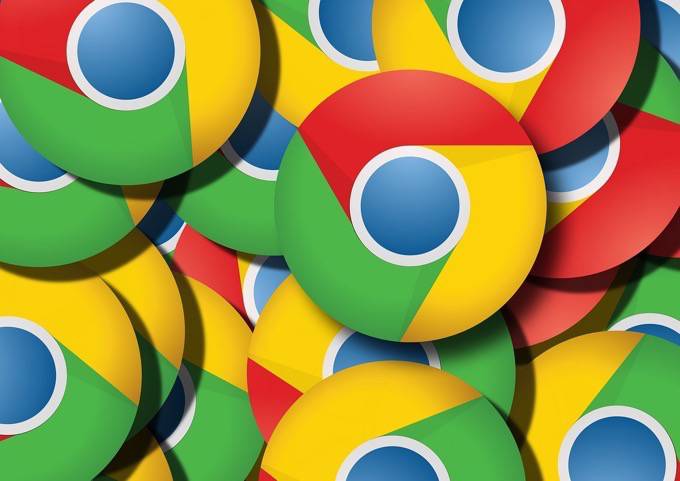

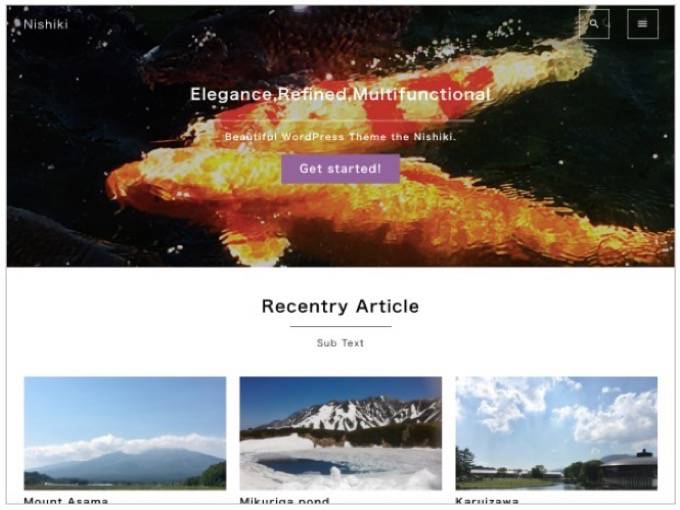
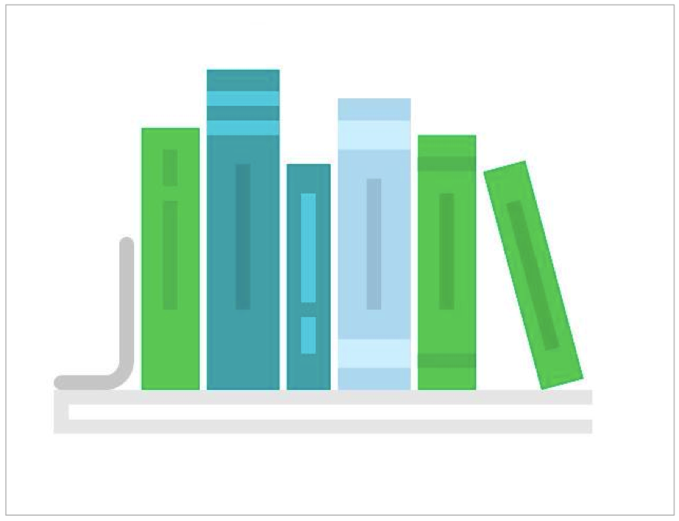

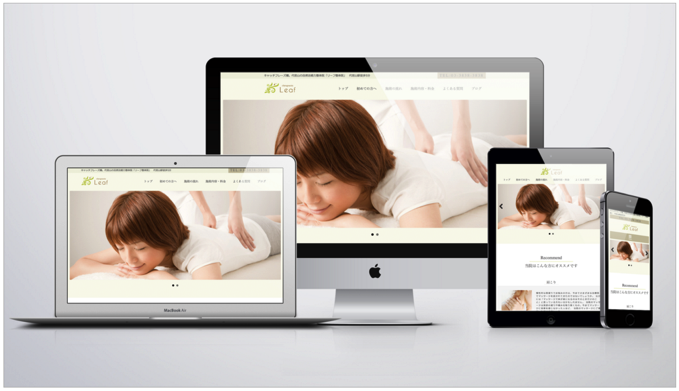

 STORK
STORK 
 Emanon[エマノン]
Emanon[エマノン] 
 LIQUID PRESS
LIQUID PRESS 
